- PMO
- バックエンド_フルリモート
- PMO 開発 リモート有
- 他25件の職種
- 開発
- ビジネス
皆さまこんにちは!
今回のストーリーでは、現場のメンバーから、話題のGeminiの活用方法をお届けします!
Android開発や生成AIに興味のある方には必見の内容となっています!ぜひ最後までご覧ください✨
はじめまして!
AMBLのインテグレーション第1事業部Webアプリケーション開発部のスガです。
好きな色は青(藍色)です。
現在、私はスマホアプリの保守や追加開発を行っています。
WebViewを用いたシステムで、主にWeb側の開発を担当しています。
ネイティブ開発を業務として行うことはありませんが、スマホアプリ開発に関わる者としてネイティブ側の知識も蓄えておきたいと思い、学習を進めています。
今回の記事は、Android開発におけるGeminiの使い方について紹介しようと思います。
この記事は、以下に当てはまる方におすすめです。
- Android開発に興味がある方
- 開発に生成AIを用いている方
- 製造を効率化させたい方
使用環境は以下の通りです:
- OS:Windows
- IDE:Android Studio Koala | 2024.1.1
目次 [hide]
はじめに
この記事で使用するツールについて簡単に紹介します。
まず、皆様ご存じのAndroid Studioですが、これはAndroid開発用の公式IDEです。
Androidアプリの構築に必要なすべての機能が含まれています。
今回はAndroid Studio Koalaを使用しています。
Koalaはバージョン番号を示しており、数字ではなく動物の名前が付けられている理由については「Android Studio ABCシリーズ」で検索してみてください。
次に、GeminiはGoogleが開発した生成AIモデルです。
Geminiは、Googleが開発した大規模言語モデルで、Android Studioに統合され、Androidアプリ開発を強力にサポートしてくれます。
Google検索と連携することで、正確な情報に基づいたコードの生成、デバッグ、ドキュメント作成などを支援し、開発者の生産性を大幅に向上させます。
Geminiの主な機能:
- ・自然言語での対話: 自然な言葉で質問したり、指示を出すことが可能。
- ・コードの自動生成: 説明からコードを生成したり、コードの補完を行う。
- ・バグの検出と修正: コードのエラーを検出し、修正方法を提案。
- ・ドキュメントの自動生成: コードの機能を説明するドキュメントを自動で作成。
Android Studioにシームレスに統合されたGeminiは、開発環境から直接Geminiの機能を利用できるため、開発者は複数のツールを切り替えることなく、効率的に作業を進めることができます。
Geminiのセットアップ
Android StudioでGeminiを使用するために、初期設定を行います。
- Android Studioを起動し、[View] > [Tool Windows] > [Gemini] をクリックします。
- ログイン画面が表示されるので、Googleアカウントにログインします。
- 自分のプロジェクトをGeminiに参照させるか選択する。
※セキュリティ上の観点から、業務で使用する際は参照させない方が安全です。
設定によって使用できる機能に制限がかかることがありますが、設定はいつでも変更可能です。
Geminiの使い方
ここからは、Geminiの機能を実際に使ってみます。
・調べ物をする
Geminiに質問を投げかけ、調べものをしてみましょう。
試しに、Android Studioの最新バージョンについて質問してみます。
・ソースコードの作成
Geminiにソースコードの作成を依頼してみます。
ボタン表示のコンポーザブルを追加してもらいます。
Geminiがボタンを表示する方法を教えてくれます。
ソースコードの下に4つのボタンがあり、それぞれ以下の操作が行えます。
- ・コードブロックをコピーする
- ・カーソルが当たっている部分にコードブロックを貼り付ける
- ・新たにファイルを作成し、そこにコードブロックを貼り付ける
- ・Playgroundを起動し、そこで実行する
Playgroundは対話型開発環境で、コードを実行したり、変数の値を変更してデバッグを行うことができます。
・コード解説
Geminiにコードの解説を依頼することも可能です。
対象のコードを選択して「Explain Code」を選ぶことで、Geminiに解説を依頼できます。
解説内容は以下のような形です。
他人が書いたソースコードを読む際に、効率的に処理内容を理解することができそうです。
・ソースコードのリファクタリング提案
コード解説の他にも、コードの改善点を挙げてくれる機能もあります。
「Suggest improvements」を選択すると、対象コードの改善点を指摘してくれます。
都度レビューを受けながら開発できるのは非常に便利ですね。
今後できるようになること
最後に、Google I/O 2024で発表されたGemini関連の新機能をいくつか紹介します。
・Geminiによるコード提案
コンテキストメニューに「Transform selected code」が追加され、ユーザーの指示に沿ってGeminiがソースコードをリファクタリングしてくれます。
例えば、少し複雑な処理を行っているコードを選択し、「よりシンプルで汎用的に」といった指示を出すと、自動でコードを生成し提案してくれます。
コード提案はコード差分として表示されるため、必要な部分だけを取り込むことが可能です。
この機能はカナリア版のAndroid Studio Koala
・メソッド名、変数名のリファクタリング
メソッドや変数に適切な名前を付けることは、エンジニアにとって常に悩ましい問題ですが、Geminiがこの課題を解決してくれる機能が追加されます。
メソッド名は、Geminiがメソッドの処理内容を解析し、適切な関数名を提案します。
変数名については、メソッド内での変数の使用状況を解析し、適切な変数名を提案します。
保守性の高いコードを効率的に書けるのは非常にありがたいですね。
この機能はGoogle I/O 2024時点では未実装でしたが、最新のKoala Feature Drop版では一部機能が利用できるようになっているようです。
まとめ
今回は、Android StudioにおけるGeminiの使い方についてまとめました。
ChatGPTなどの生成AIを開発に取り入れている方も多いと思いますが、Android開発ではGeminiとの連携が普通になるかもしれません。
Android StudioにGeminiが標準搭載されることで、IDE内でできることが大幅に増えました。
現役のAndroid開発者やこれからAndroid開発を始める方にとっても、強力なサポートになることは間違いありません。
今後のアップデートでさらにGemini関連の機能が追加されることが期待されますので、注目しておきましょう。
いかがでしたでしょうか?このストーリーが参考になったという方、AMBLに興味を持っていただけた方はぜひ以下の「話を聞きに行きたい」ボタンからご連絡ください!✨
/assets/images/18669867/original/8a684e10-ff32-49f2-8123-362a1681e0b0?1721616190)

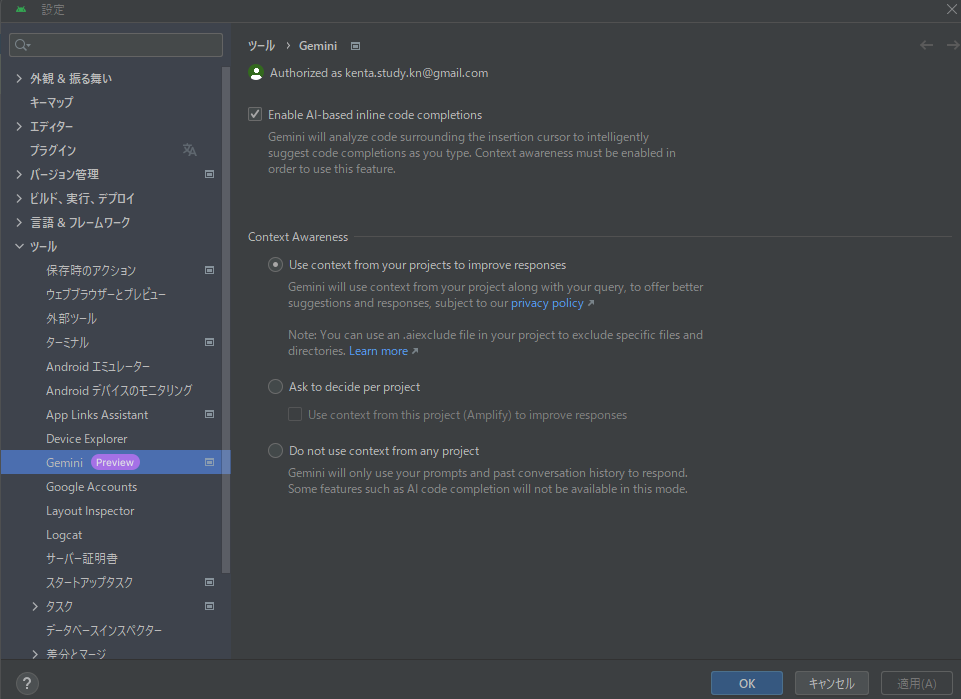
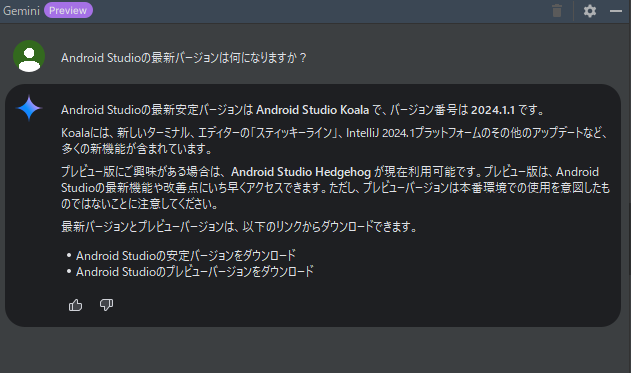
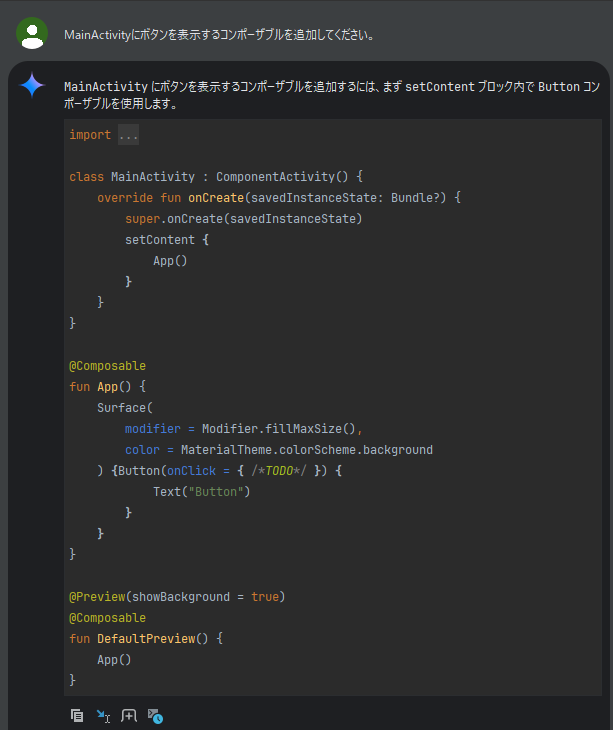
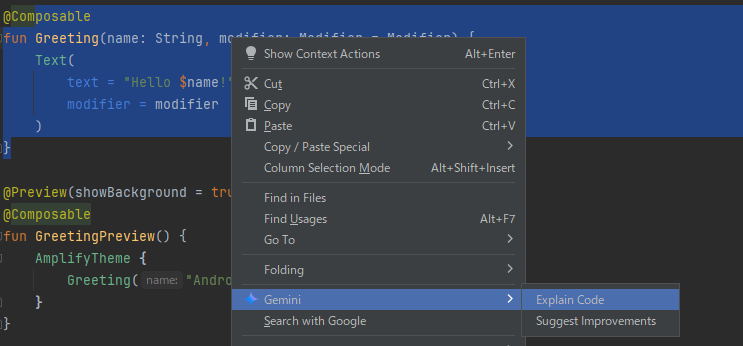
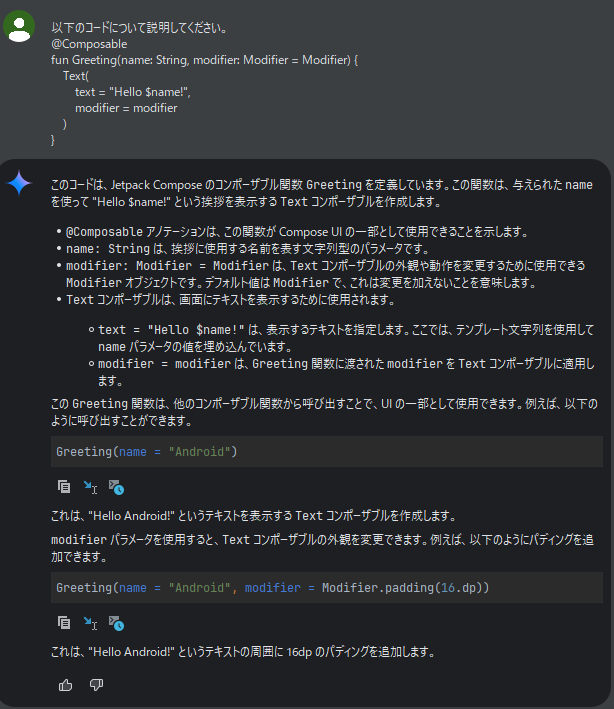
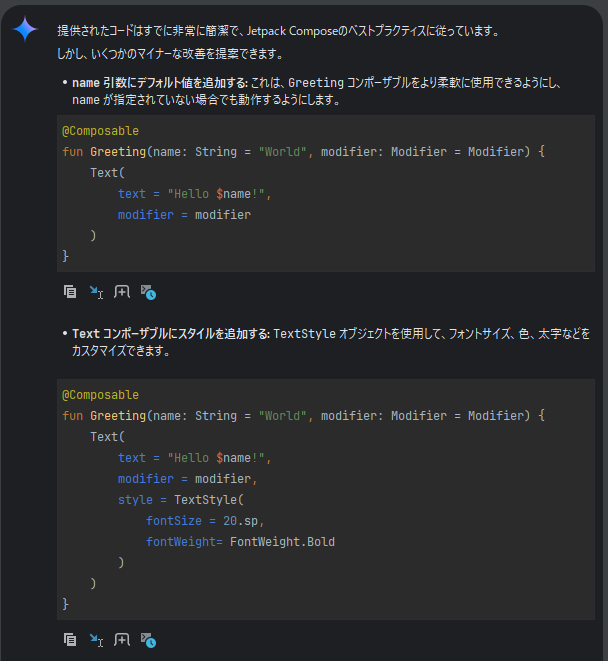

/assets/images/18797456/original/3cf44e2c-e366-4df0-96c4-ec69eaa06b8e?1722502328)

/assets/images/18669867/original/8a684e10-ff32-49f2-8123-362a1681e0b0?1721616190)
