Cloud Automatorを活用して、新規追加インスタンスもすぐ自動停止の仲間に!(Cloud Automator Advent Calendar 2017 8日目)【エンジニアブログより】
技術四課の鎌田(裕)です。
Cloud Automator Advent Calendar 2017の8日目です。8だけに末広がり!(言いたかっただけ)
2日目の森のエントリでもお分かりかも知れませんが、サーバーワークスでは、我々構築を対応する技術陣も、Cloud Automatorを活用しています。
私も、検証でEC2インスタンスを沢山起動することがありますが、ついうっかり止め忘れてしまうこともあるもので、Cloud Automatorを使って、仕事終わりの時間にインスタンスを止める設定をしています。
しかし、私のようにインスタンスを作って壊してを頻繁にやる機会があると、作ったインスタンスもすぐ対象にして欲しくなりますが、Cloud Automatorはそれが出来てしまいます!
ということで、インスタンスの自動停止設定の方法をご案内しつつ、作ったインスタンスもすぐ自動停止の対象に出来る方法をご案内します。
Cloud Automatorのジョブを作ってみる
前提条件として、アカウント設定等が終わっていることとします。
ジョブを追加する
「ジョブの追加」をクリックします。
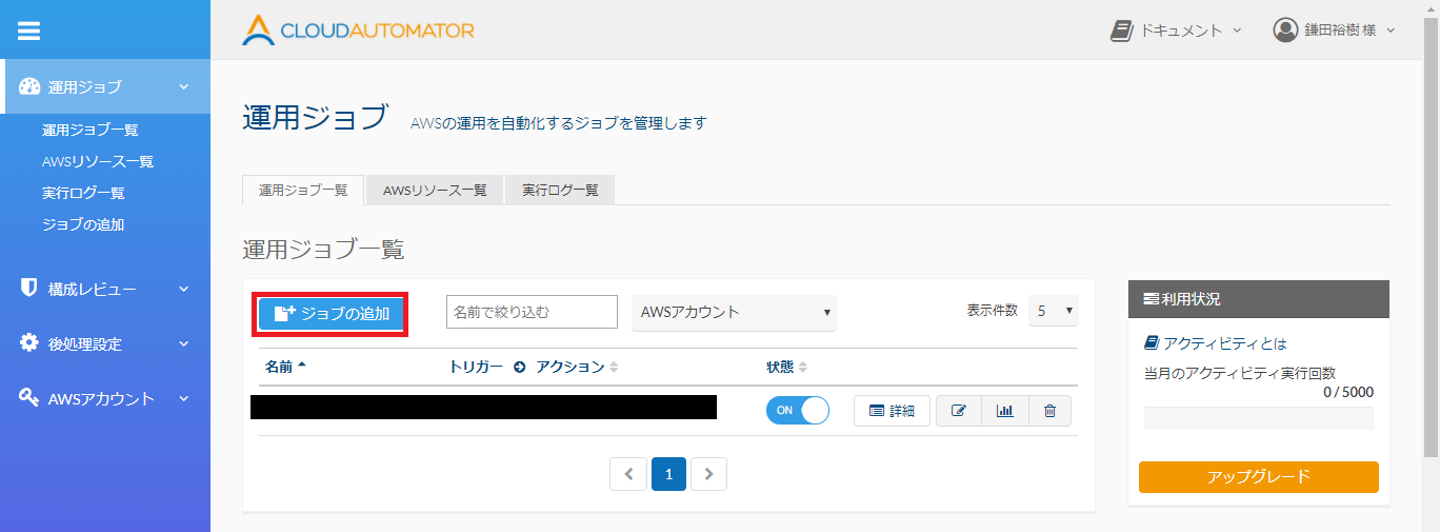
タイマートリガーを作る
今回は時間が来たらEC2を停止するので、「タイマートリガー」を選択して、「次へ」をクリック。
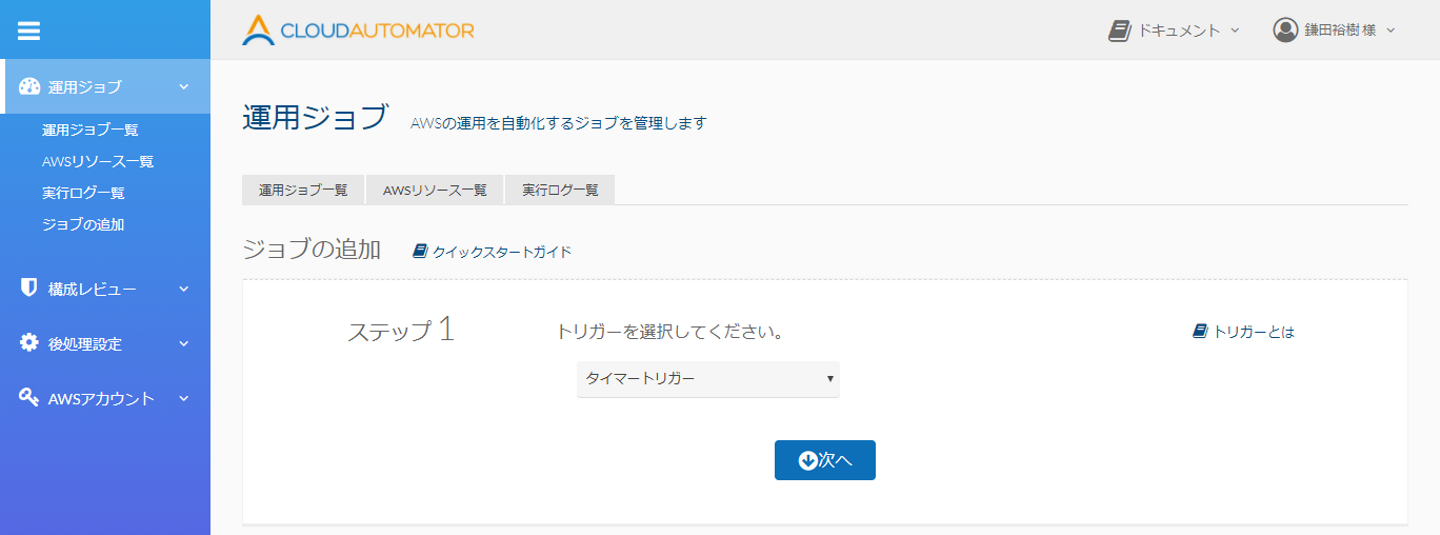
停止する日時を設定
停止する日時を決めます。
こちらのスクリーンショットは、「平日の19:10」という設定です。祝日はアクションを起こさない設定もできるので、祝日に発動させたくない方は、例外条件のところのチェックボックスをクリックしておきましょう。
設定できたら、「次へ」をクリック
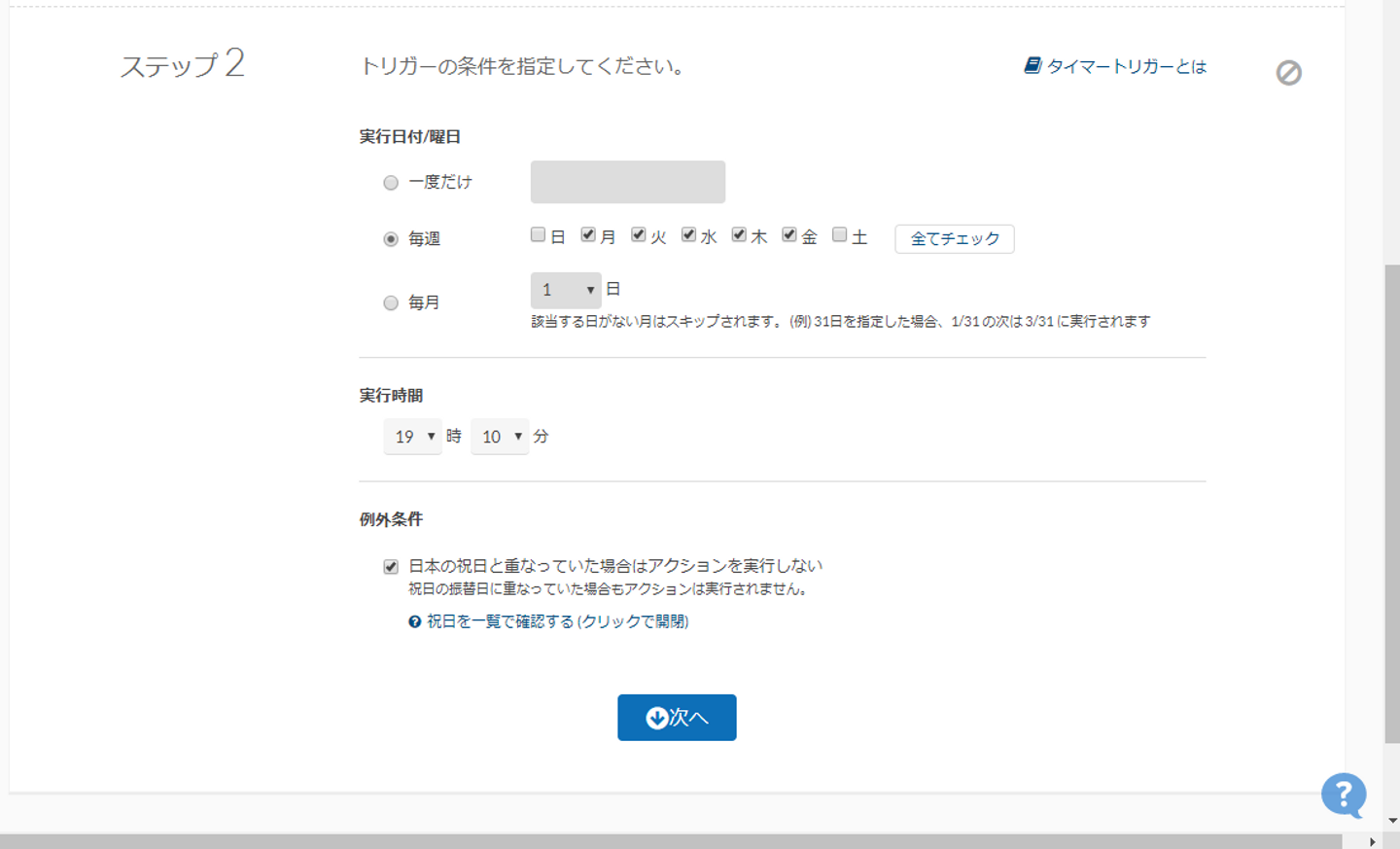
アクションを選ぶ
今回はEC2を停止するので、「EC2:インスタンスを停止」を選択して、「次へ」をクリック。
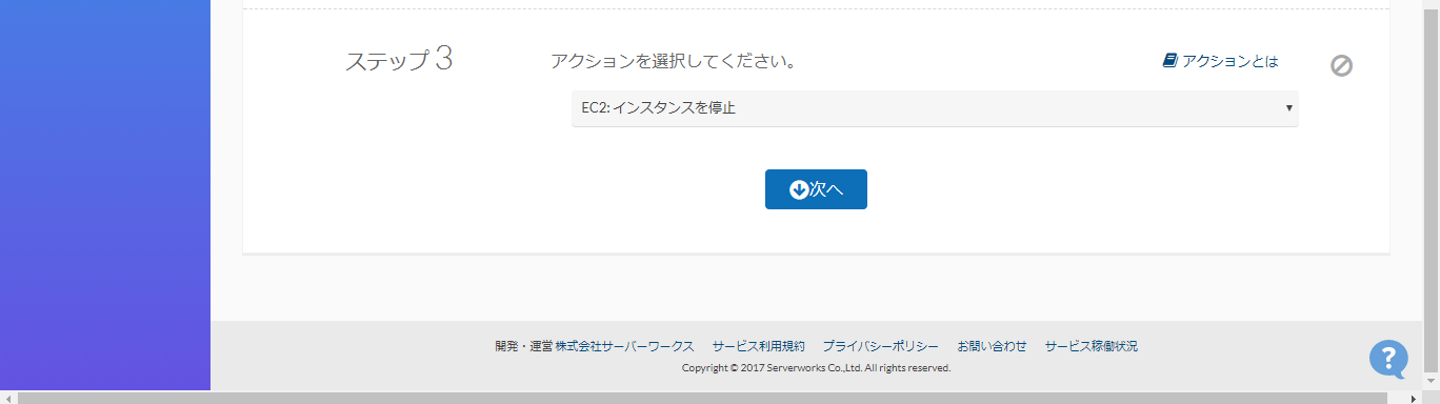
AWSアカウントをを選ぶ
停止対象にしたいAWSアカウントを選んで、「次へ」をクリック。
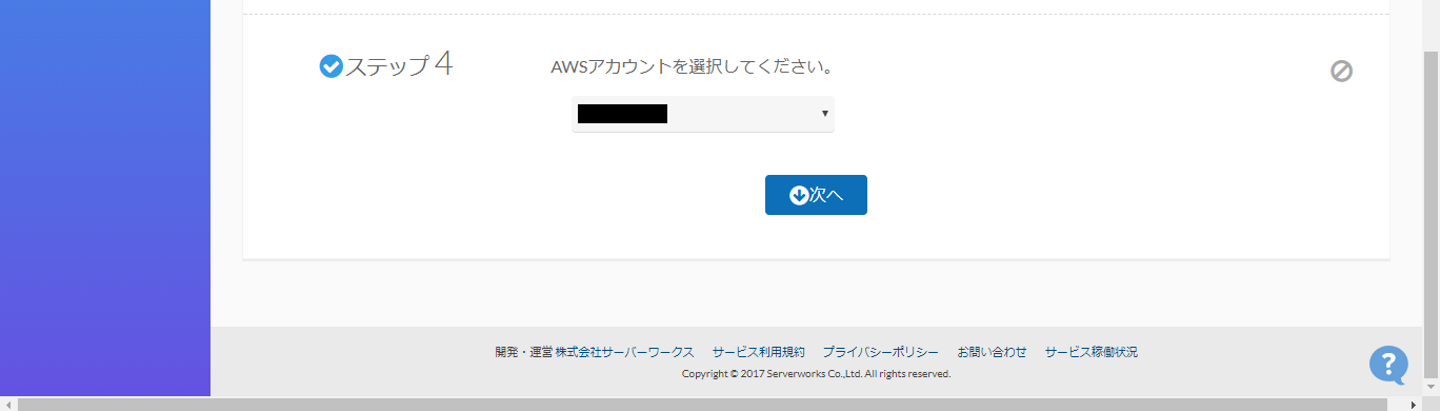
実行対象を決める
今日のポイントはここです。
ここで、「特定のタグが付いたインスタンス」を選択して、keyとvalueに値を入れます。
この設定にすることで、特定のタグが付いたインスタンスであれば、即座にこのCloud Automatorのジョブの対象になるので、作ったその日から、自動停止の対象にできます。素敵すぎる。
ということで、値を入力しましょう。入力が終わったら、「リソースの終了ステータスをチェックする 」のチェックも入れましょう。入れておくことで、EC2の停止までしっかり見届けて、Cloud Automatorが正常/異常を返してくれます。
設定できたら、「次へ」をクリック。
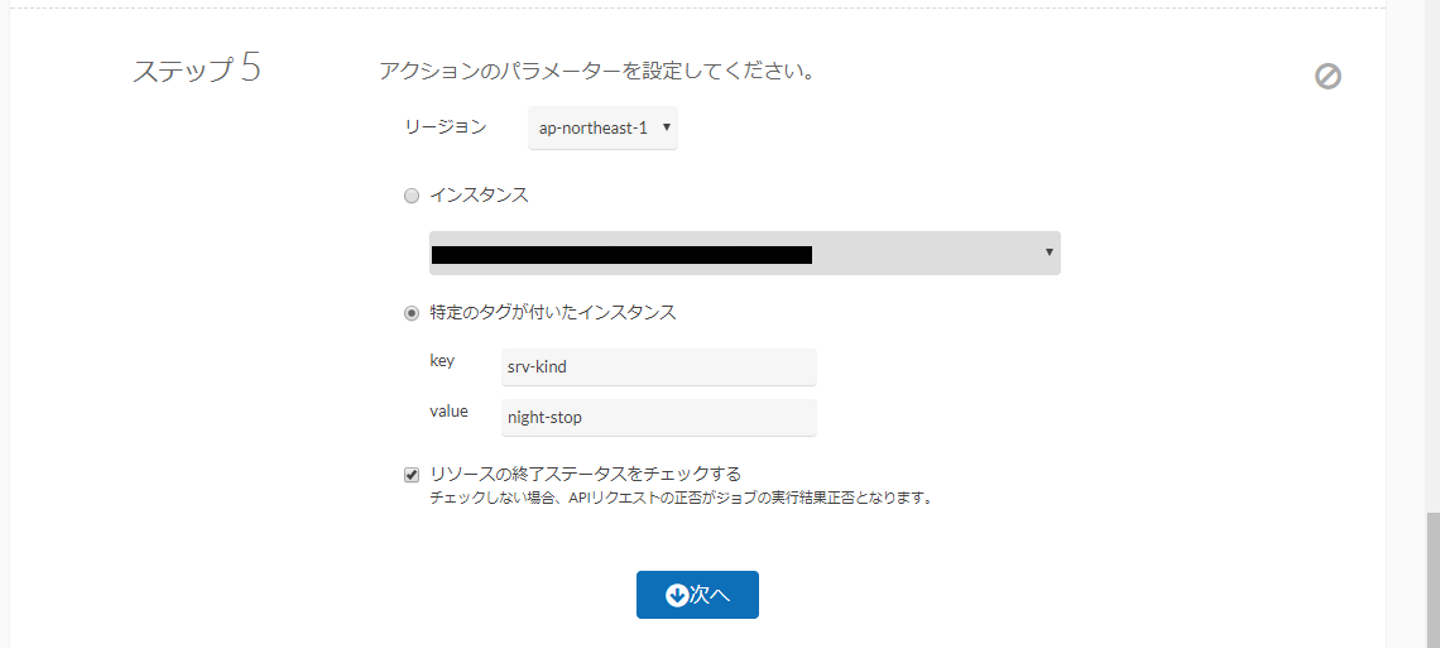
処理成功/失敗時のアクションを決める
私は上手くいったか通知が欲しいので、メール通知を設定しています。とりあえずEC2が時間になったら停止されればいい、ということであれば、特に設定せずに「次へ」で進んで構いません。
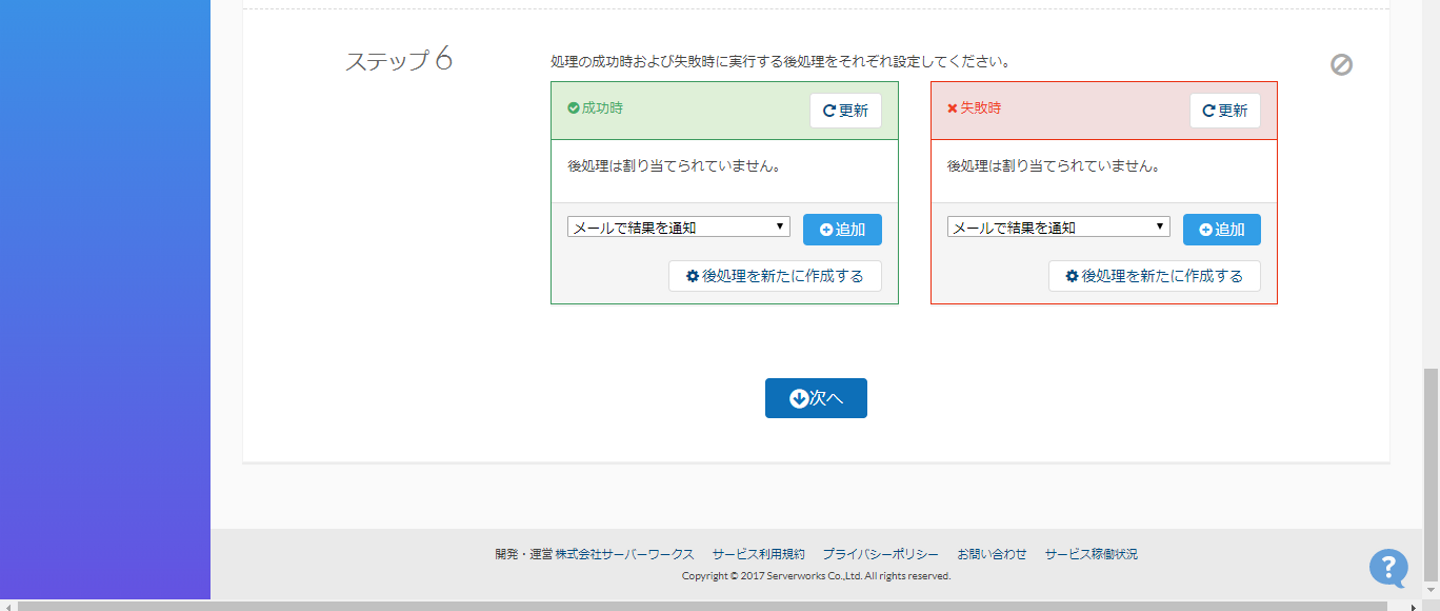
ジョブ名を付ける
最後にジョブ名を付けます。入力したら、作成をクリックしましょう。
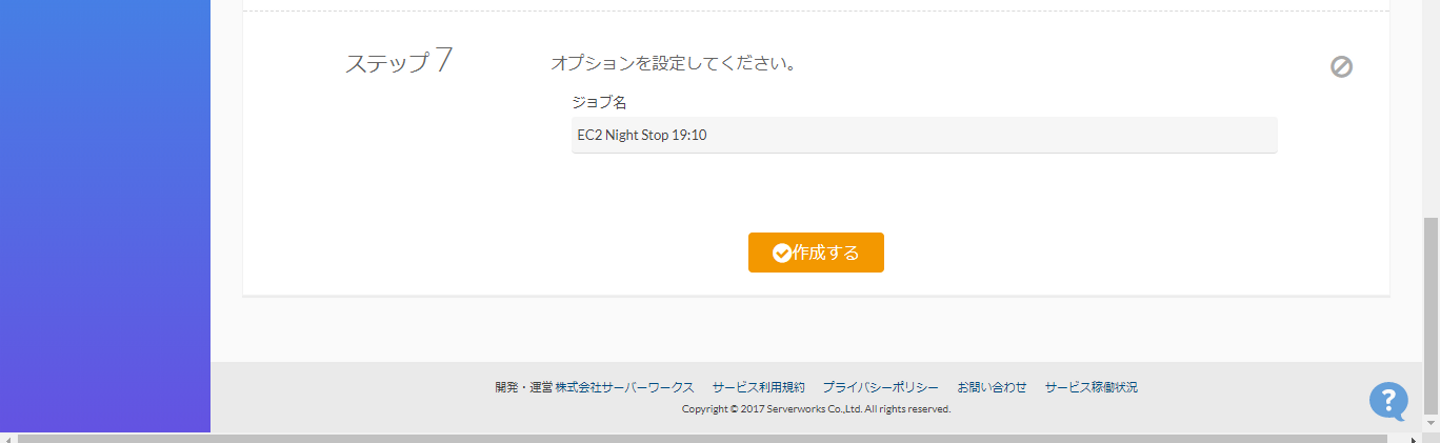
無事にジョブが作成出来ました。
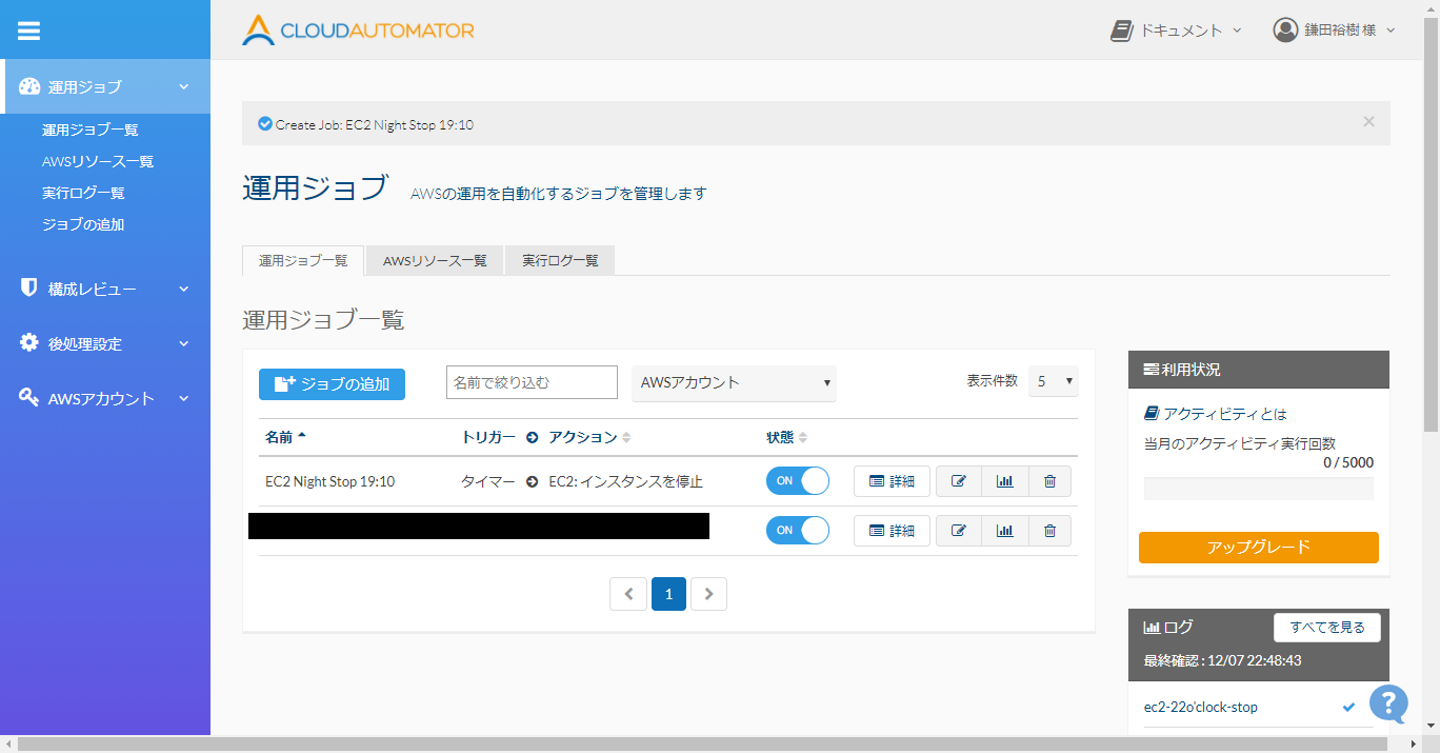
おわりに
私が普段設定しているCloud Automatorジョブの設定をご案内しました。
うっかりの止め忘れ防止に、是非ご活用ください!
Cloud Automator Advent Calendar 2017もまたまだ続きますので、今後のエントリにもご期待くださいませ。
/assets/images/2686729/original/8eb834ec-052c-45cc-9c45-0f6436562322?1523253116)

/assets/images/2686729/original/8eb834ec-052c-45cc-9c45-0f6436562322?1523253116)
/assets/images/1665806/original/e808559b-a750-42e4-b5be-3a629ab84bf2.jpeg?1496907715)