こんにちは!
「Alfred」というランチャーツールはご存知ですか?
何ができるか簡単にご説明しますと、PC内のアプリなどを起動してくれるツールです。
これだけ聞くと何がいいの?と思う方も多いかと思いますが、リッチな検索機能や、キーボードからのブラウザ操作などが可能で非常に便利です。
リリースされて10年以上経っているので使っている方もいるかもしれないですが、まだ使っていない人はこの記事を見て試してみて下さいね。
作業効率上がること間違いなしです!
★注意★
Alfredはmac版しか存在せずWindowsをお使いの方はご利用になれません。
別のアプリではWindowsに対応しているものもあるため探してみてください!
[参考] https://hsmt-web.com/blog/launcher-windows/
Alfredとは?
冒頭にも記載しましたが、アプリを簡単に起動できるアプリです。
macには標準でSpotLightというランチャーアプリがついていおり、こちらも便利なアプリなのですがAlfredの方ができることが多いです。
利用イメージとしては、例えばitermというアプリを開きたい場合は、、、
● option+spaceを押してを起動
※ショートカットキーは私の設定です。

● itermと入力してEnter!
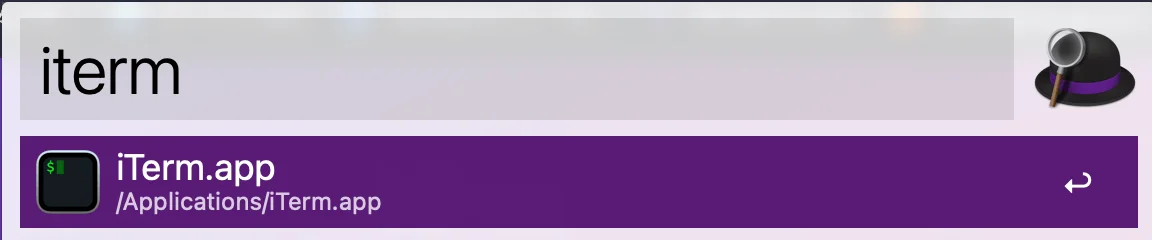
● itermが起動された!
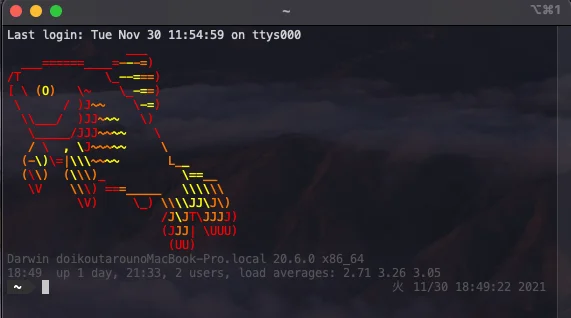
こんな感じで、いつもマウスやトラックパットを使ってやるような操作をキーボードから手を離さずに行うことができます。
(ちなみに画像ではfishという便利機能満載のshellを使っています。過去の記事でご紹介していますのでぜひ併せてご覧ください!)
もちろんこれだけではないんです。
無料版でも利用できる便利な機能と、少し応用的な設定をまとめてみましたのでぜひ最後までご覧ください!
便利機能のご紹介

無料版で利用できる便利機能をご紹介するにあたり、設定画面の開き方を先にご説明します。
Alfredのインストールが完了していれば、画面右上に以下のようなアイコンが出ていると思います。
このアイコンをクリックして「Preferences」を開いてください。

こちらが設定画面になります。

Alfred起動のためのHotKeyの設定などもこの画面から行います。
アプリの起動
先ほどはiTermを起動しましたがインストールされているアプリならなんでも起動できます。
こちらは特に設定をする必要もないのでインストールしたらすぐ利用可能。候補も出てくれるので使いやすいんです!

ブックマーク検索
GoogleChromeかSafariのブックマークを検索してマッチしたものをデフォルトのブラウザで開いてくれる機能です。
こちらは、先程の画面から設定が必要で私の利用している設定を例にご紹介いたします。
- 左ナビゲーションペインから「Features」をクリック
- 表示されたナビゲーションペインから「Web Bookmarks」をクリック
- 「Source」のチェックボックスから「GoogleChrome」を選択
- 「Show Bookmarks」で「via keyboard」を選択して後ろのボックスに「bm」と入力
- 「OpenBookmarks」で「in macOS default brawser」を選択
この設定では、GoogleGhromeに登録されているブックマークをAlfredから「bm {キーワード}」と入力することで検索できます。

検索したブックマークはOpenBookmarksで指定したブラウザ(例では、macのデフォルトブラウザ)で開くことができます。
ブラウザを開いて、ブックマークから目的のサイトを探してクリック。。。という面倒な手順をなくすことができます。
ファイル検索
こちらの機能では、さまざまな方法でファイル検索をすることができます。
検索方法はAlfredにキーワードを入力する時に指定できますので、以下で説明していきますね!
■ [open]ファイルを検索して開く
openを先頭につけて検索したいファイル名を入力すると、候補が出てきます。

目的のファイルを、マークしてEnterを押すと、そのファイルを開くことができます。
また、openは「’(シングルクォーテーション)」でも指定することができます。
その場合このように検索することができます。

さらにこの「’」はAlfredの検索ボックスに何も入っていない状態で、「space」を入力すると自動で入ってくれます。
キーストロークがかなり短くていいですね!
■ [find]ファイルがあるフォルダを開く
ファイルのあるフォルダを開いてくれます。

openとの違いは、検索結果のファイルを開いた時にファイルがあるフォルダが開かれるということです。
同じフォルダにどんなファイルがあるのかも確認することができます。
■ [in]ファイル内のテキストを検索して開く
検索キーワードにマッチする内容を含んだファイルを検索してくれます。

例えば、「test」というファイルに「LuxyBlog」と入力して保存した場合このように検索するとキーワードを含んだファイルが表示されます。
■ [tags]ファイルのタグを検索して開く
今まで使ったことがなかったのですが、macには標準でファイルにtagをつける機能があります。そのファイルに付けたtagで検索することができます。

これを使えば効率的にファイルを検索することができるので、これを機に私もタグを使ってみようかと思いました。
■ Web検索
ブラウザを開くことなくGoogle検索をすることができます。

「google」と入力して半角スペースを挟んだ後検索したい文字列を入力するとデフォルトのブラウザで検索結果が表示されます。
このWeb検索機能は検索エンジンを指定して検索するだけではなく、カスタム検索を設定することでサイト内検索的なこともできてしまいます。
カスタム検索の設定方法
今回は、試しにQiitaのサイト内で検索できるようにしてみます。
サイト内で検索をするとその時のURLは大概「https://qiita.com/search?q={検索キーワード}」のようなクエリが含まれますので、それを利用してサイト内検索を行います。
まずは、Alfredの設定画面画面を開きます。
開いた設定画面の左ナビゲーションペインから「Web Search」をクリックして、右下の「Add Custom Search」をクリックします。

こんな画面が表示されるのでここにサイト内検索をしたいURLを入れていきます。

設定値は以下を参考にしてみて下さい。
・Search URL
設定値(例):https://qiita.com/search?q={query}
備考:{query}の箇所にAlfredから入力した値が入ってきます。
検索したいサイトによってURLは適宜変更してください。
・Title
設定値(例):Search Terraform For ‘{query}’
備考:Alfredに出てくる表示名です。
・Keyword
設定値(例):qt
備考:「qt」と入力すると、この検索設定を使えるようになります。
設定後にキーワードを指定して検索すると・・・
https://qiita.com/search?q=CloudFormation というURLにアクセスできQiitaのサイト内で、「CloudFormation」と検索した時と同じページが表示されます。
最後に
Alfred、使ってみたくなりませんか?
作業に集中している時は、マウスに手を伸ばす時間すら惜しいものです。
そんな方には特におすすめしたいアプリでした。
さらに、Alfredは有料版であるPowerPackもあります。無料版を使いこなし、更なる効率アップを望むなら購入も一考の価値ありです。
ぜひキーボード操作でゴリゴリ作業効率をあげていきましょう!
/assets/images/260787/original/c110bdcc-3965-4e31-85b9-23a57991e76e.png?1453825597)


/assets/images/260787/original/c110bdcc-3965-4e31-85b9-23a57991e76e.png?1453825597)
