こんにちは!ゲーム事業の責任者をしている塚本です!
前回は、画像生成AIの「Midjouny」(テキストや画像を元に美しいイラストを生成するAIツール)と、3Dモデル生成AIの「Tripo」(3Dモデルを簡単に作れるAIツール)を使って、ゼロから3Dモデルを作ってみました!
今回はその続きとして、このモデルを実際に動かしてみたいと思います。
最後に今回使用したサービスやツールのURLも紹介していますので、是非最後までお付き合い頂ければと思います。
前回は萌えキャラの女の子をモデル化したのですが、Tripoで出力した結果は正直微妙な仕上がりでした(笑)。そこで今回は気を取り直して、擬人化された猫のモデルを新しく用意しました!この猫モデルを使って進めていきます。
※3Dモデルの作り方は、前回の記事を見て頂ければと思います。
https://www.wantedly.com/companies/ideal-architects/post_articles/926041

今回MidjounyとTripoで作成した猫のモデル。
モデルに「リグ」を通す
まずはTripoで、このモデルに「リグ」を通していきます!
リグとは、3Dモデルを動かすための骨格のようなものです。モデルにリグを設定することで、手足を動かしたり、歩かせたりすることが可能になります。
手順はとても簡単!
- Tripoの右側にあるメニューパネルから「リグ」をクリックします。
- 数秒待つと、リグの設定が自動で完了します。
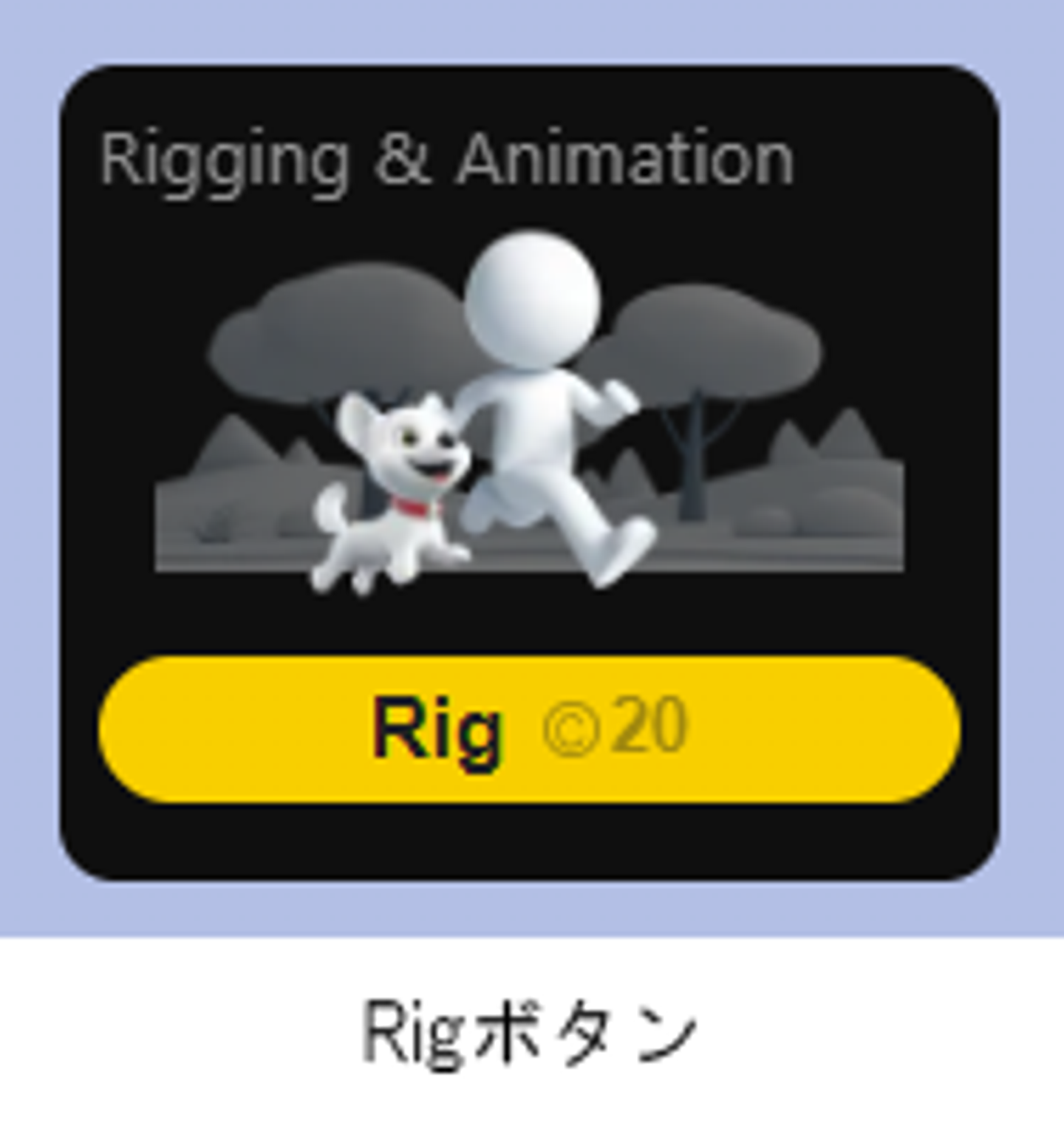
リグの設定が終わると、メニューパネルに「Stand」「Walk」「Run」などのアニメーションが表示されます。これらをクリックするだけで、モデルが動く様子を確認できますよ!アニメーションがうまく動いたら次へ進みます。
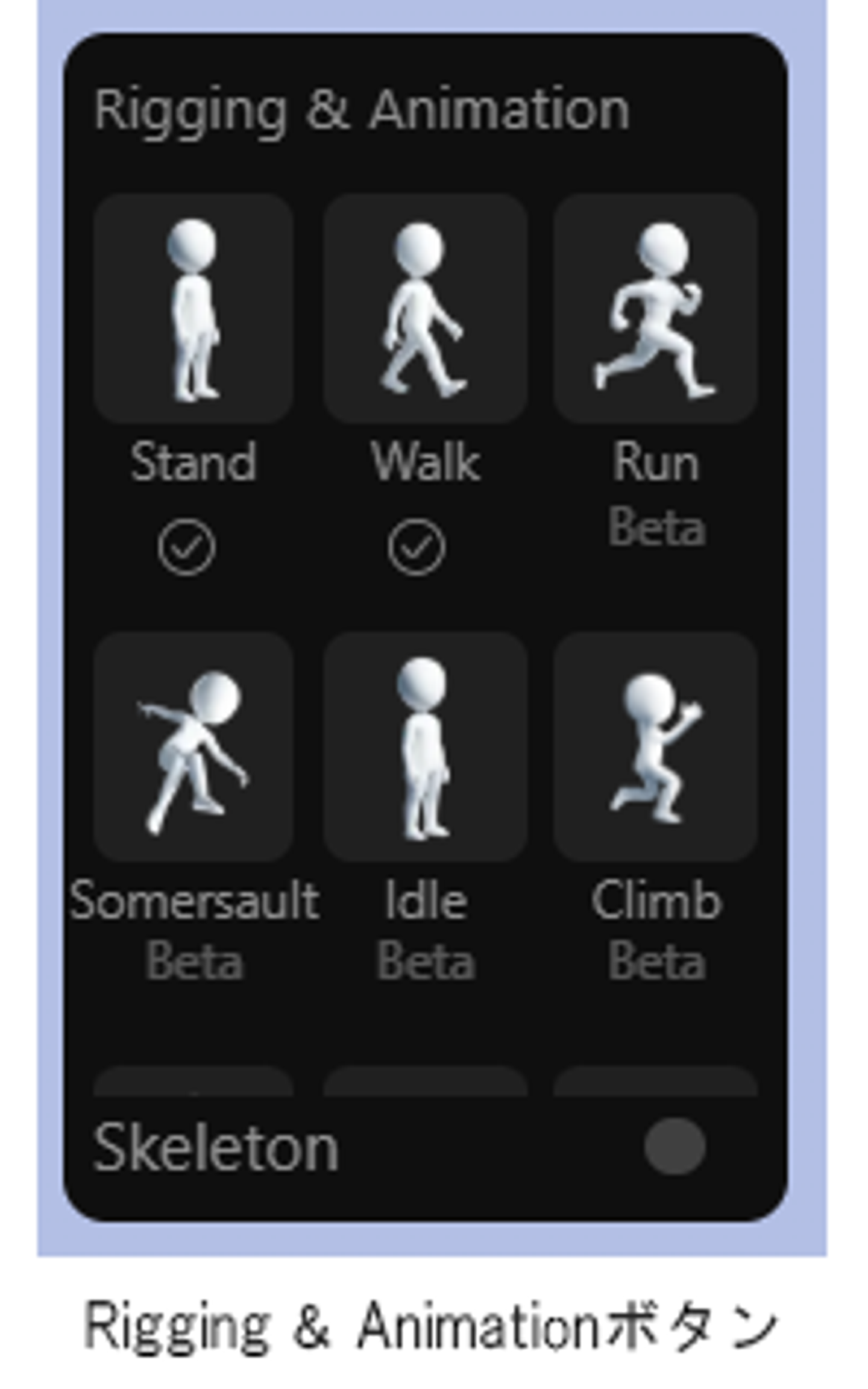
モデルをダウンロードしよう
モデルをダウンロードするには以下の手順を行います:
- Customパネルで「Retopologize」にチェックを入れます。
- その下にある「game assets 3000」にもチェックを入れましょう。
- Formatパネルで「fbx」を選び、最後に「Download」を押します。
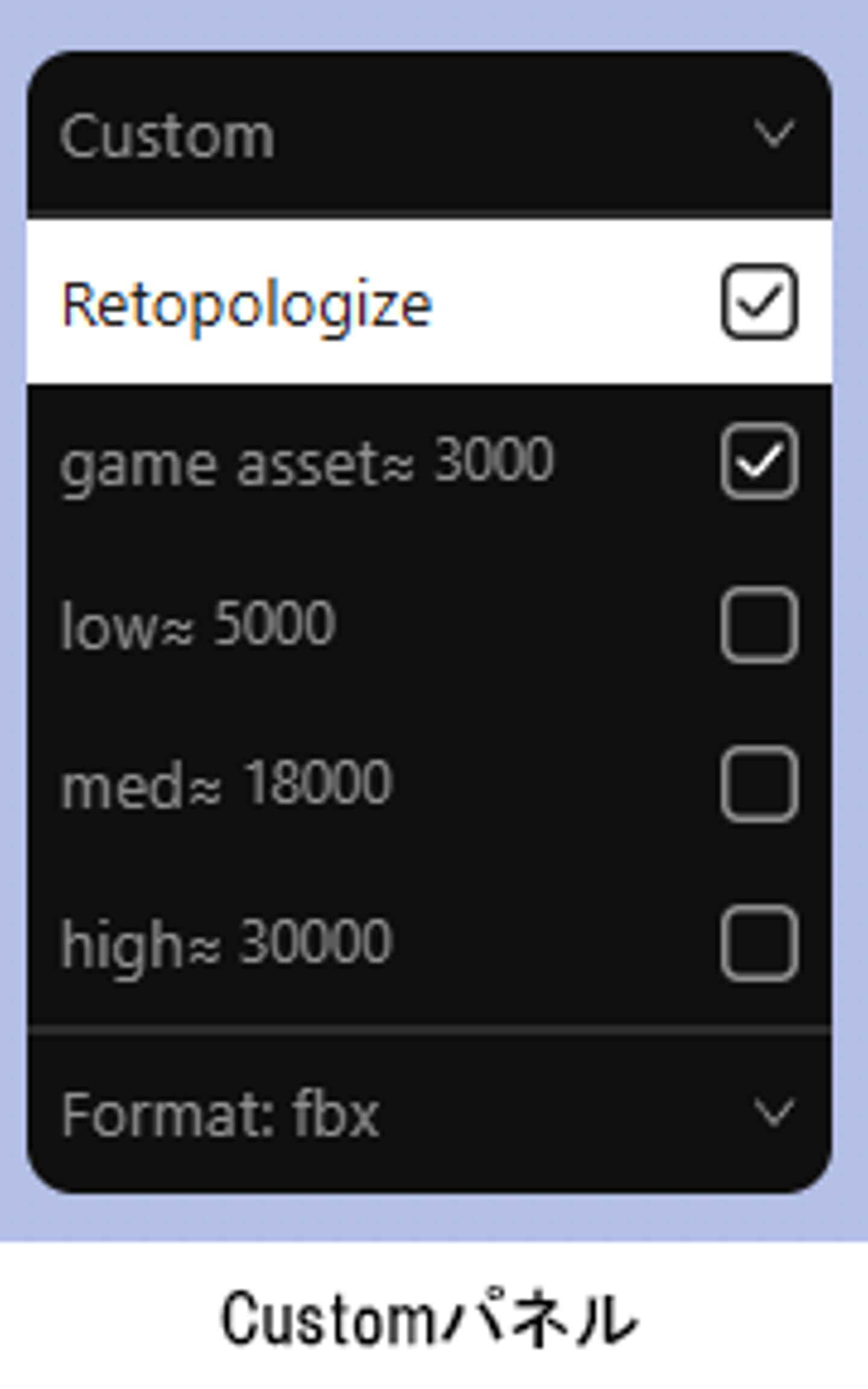
FBXは、3Dモデルやアニメーションデータを扱う際によく使われるファイル形式です。
Unityや他の3Dツールで簡単に読み込めるので、ゲームや3D制作の現場で重宝されています。
ただし、Tripoで出力しただけのFBXファイルでは、Unityでヒューマノイド用のアニメーションを適用できません。そのため、次のステップで修正を加えます。
AccuRigを使ってリグを調整
ここからは、Reallusionが提供する無料ツール「AccuRig」を使って、Unityで使用できる形にリグを調整します。手順は以下の通りです!
- AccuRigをインストールして起動します。
- アップロード画面が表示されたら、中央の点線で囲まれた部分にFBXファイルをドラッグ&ドロップします。
- モデルが読み込まれたら「Check Model」画面が表示されます。もしモデルが正面を向いていなければ、「Rotate Character」ボタンを押して正面を向かせてください。
次に右下の「Rig Body」をクリックすると、リグの自動設定が始まります。うまく設定されていない場合は、右上のサンプルを参考に、リグのポイントをドラッグして修正できます。

その後、「Rig Right Hand」ボタンを押して手のリグを設定します。手の形状を指定する画面では、今回は猫のまんまるな手なので「指の数を0」に設定します。「Next」を押せば手のリグ付けが完了です!
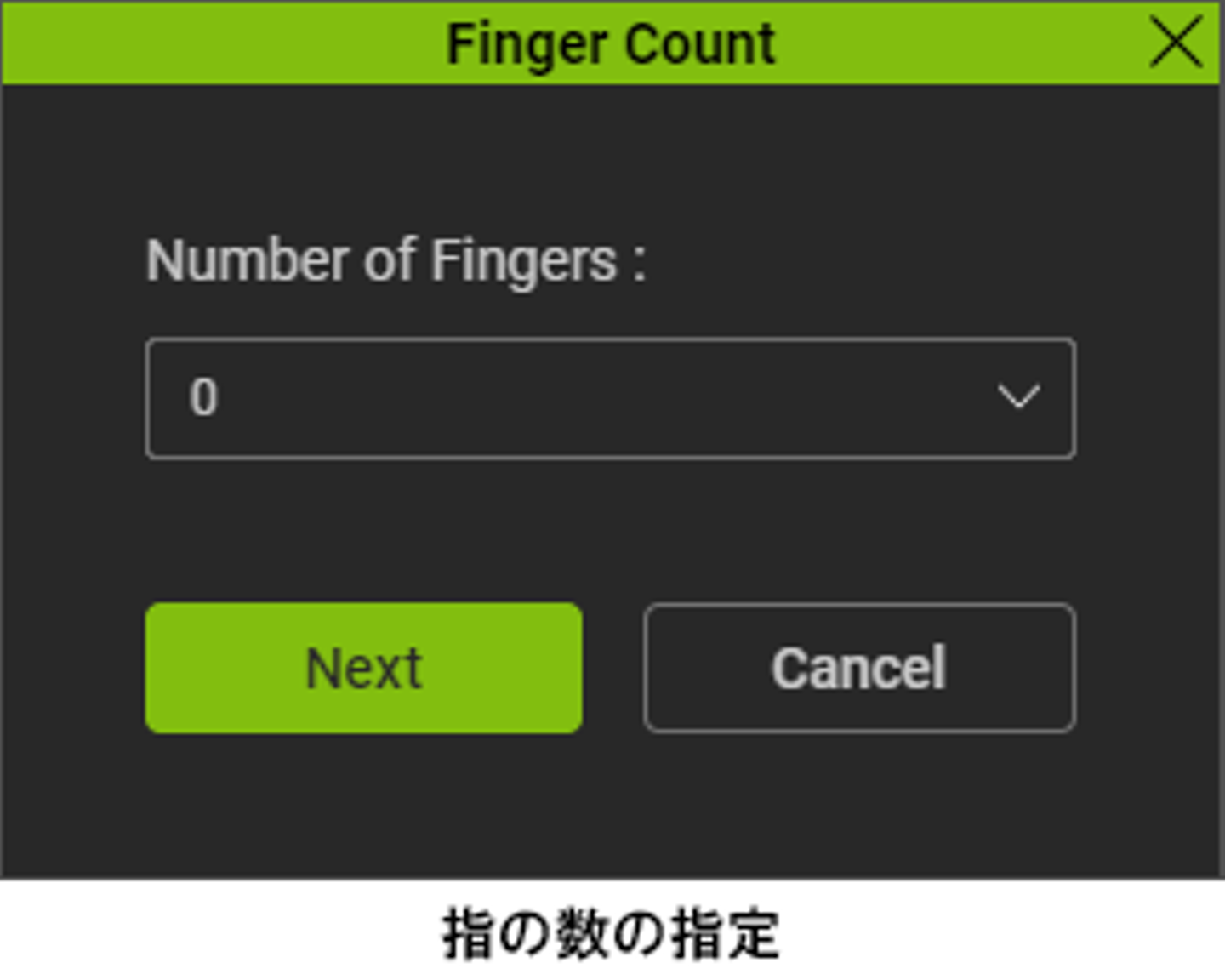
次にアニメーション確認画面に進むので、右の「PREVIEW MOTION」パネルからアニメーションを選んで確認しましょう。問題なければ「Export」をクリックしてモデルを保存します。
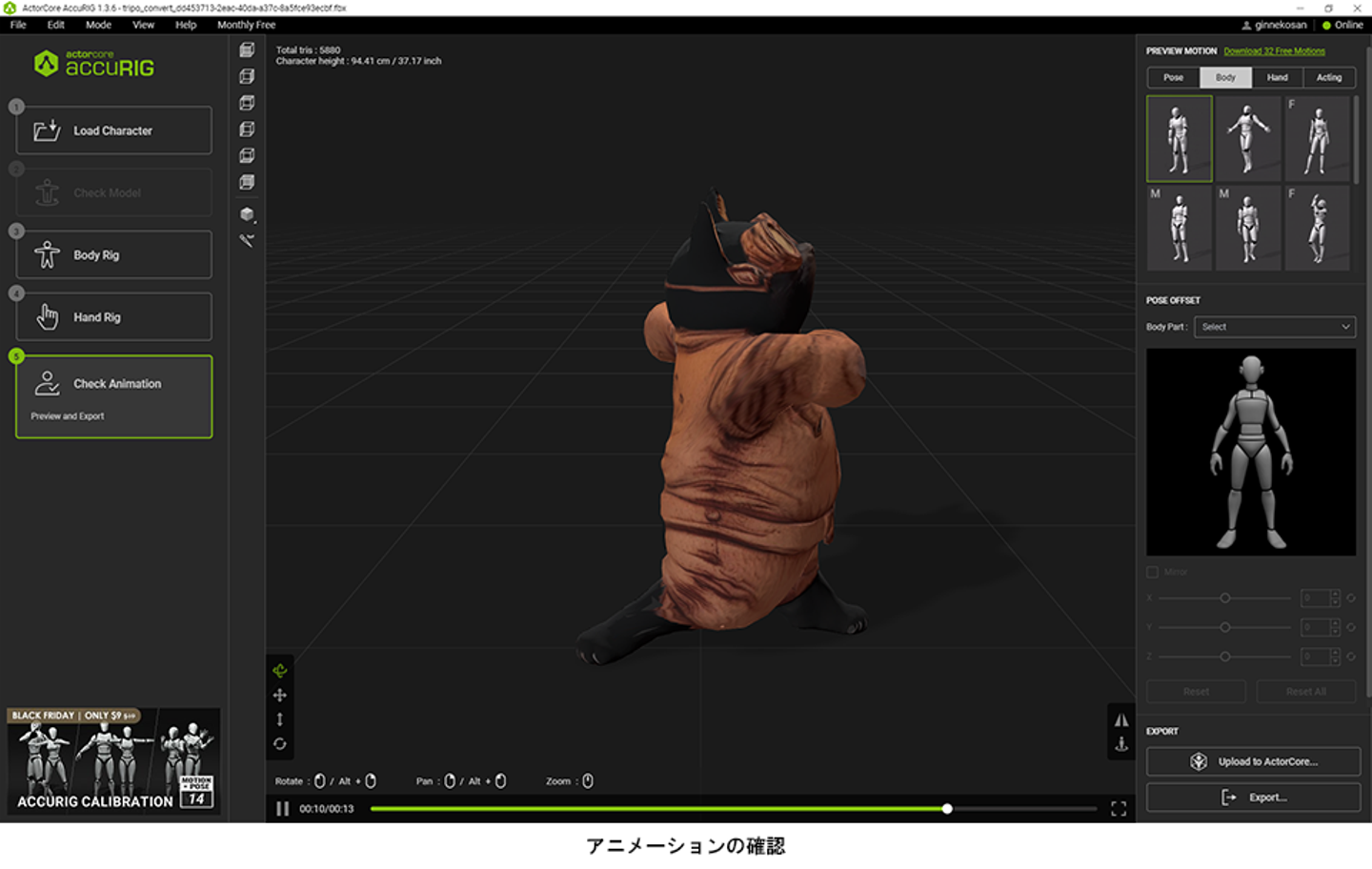
Export手順
- Exportポップアップで「Export FBX」を選択。
- 「Target Application」をUnityに設定。
- 「Max Texture Size」をOriginalにし、「Embed Texture」にチェックを入れて「Export」を押します。
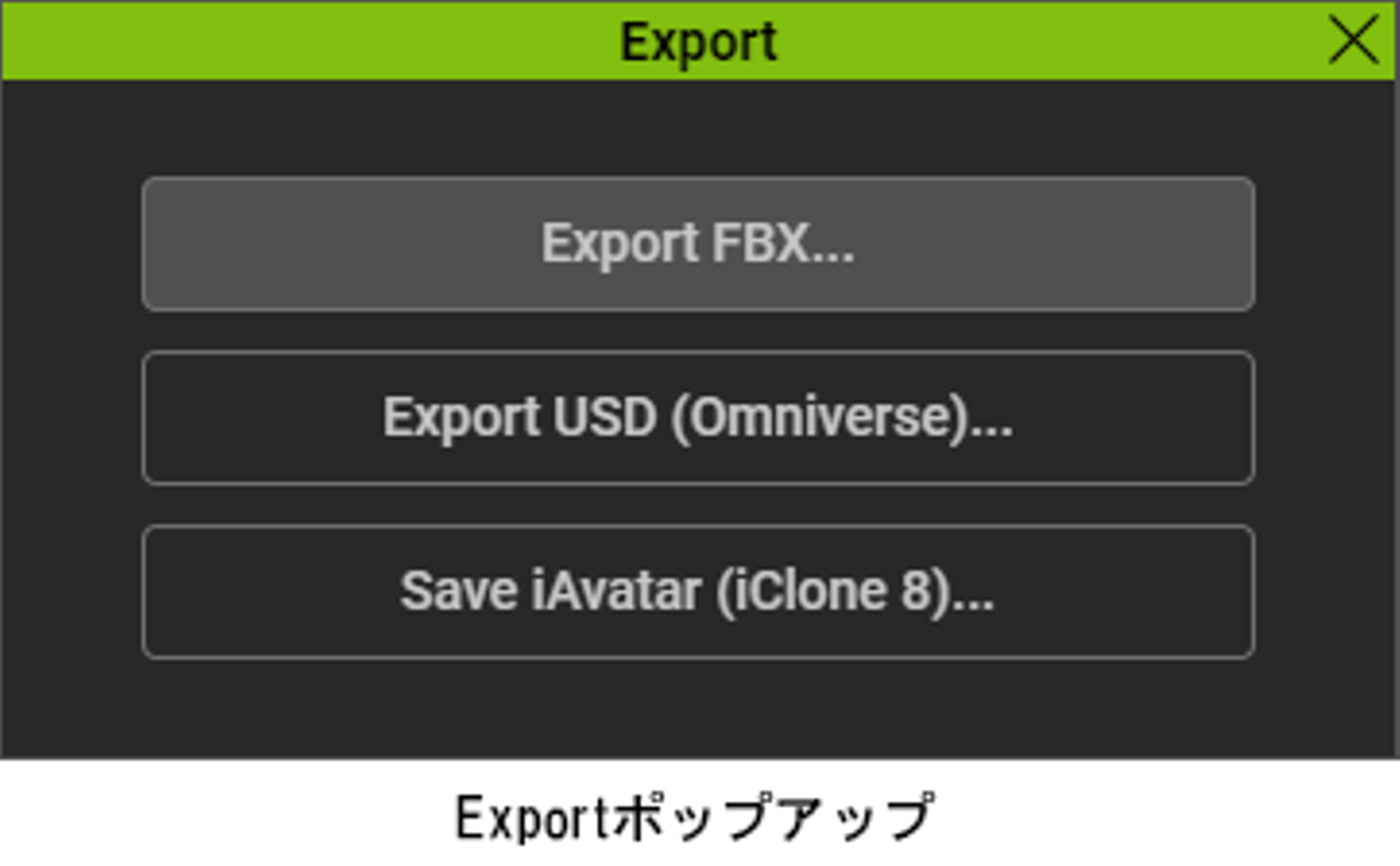
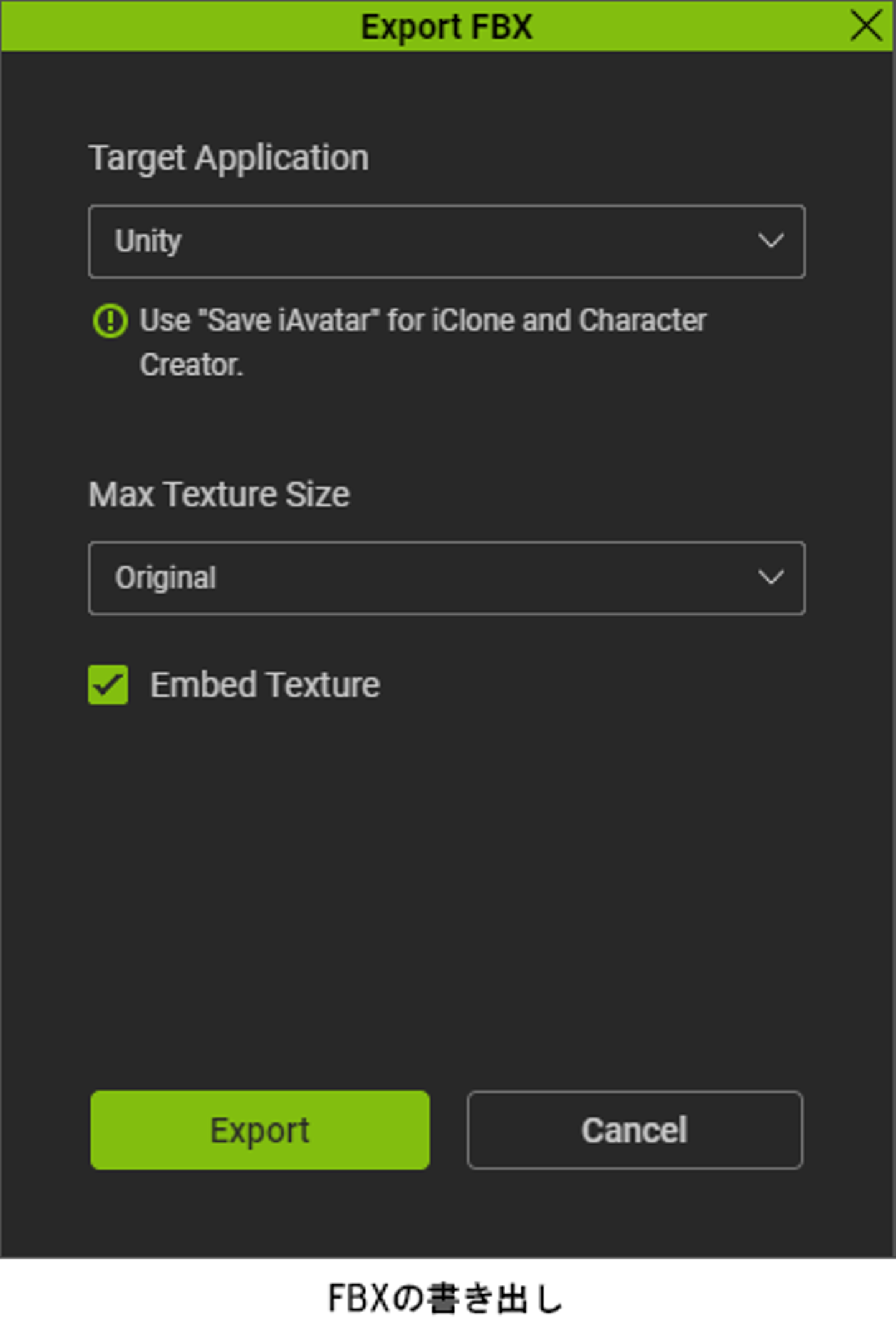
以上でモデルファイル(FBX)の書き出し終了です。
Unityでモデルを読み込む
次はいよいよUnityでモデルを使います!
- Unityエディタを開き、プロジェクトを準備します。
- ProjectフォルダのAssetsフォルダに、FBXファイルをドラッグ&ドロップ!
テクスチャーの復活方法
読み込んだFBXモデルを確認すると、テクスチャーが消えている場合があります。
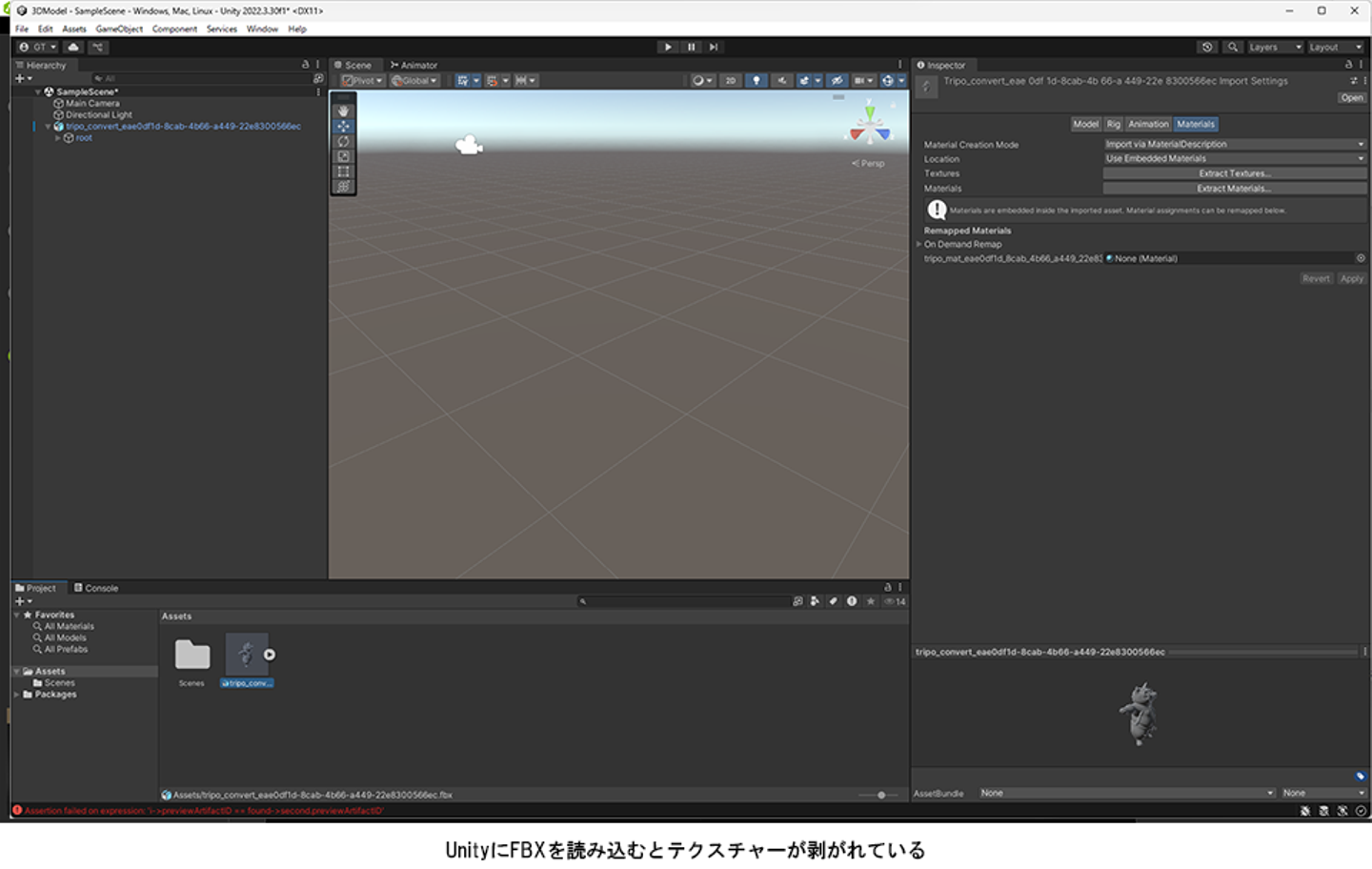
この場合は以下を試してください:
- FBXモデルを選択してインスペクタを開き、「Materials」タブをクリック。
- 「Location」のプルダウンメニューから「Use External Materials(Legacy)」を選択します。
- Applyボタンを押して変更を適用します。
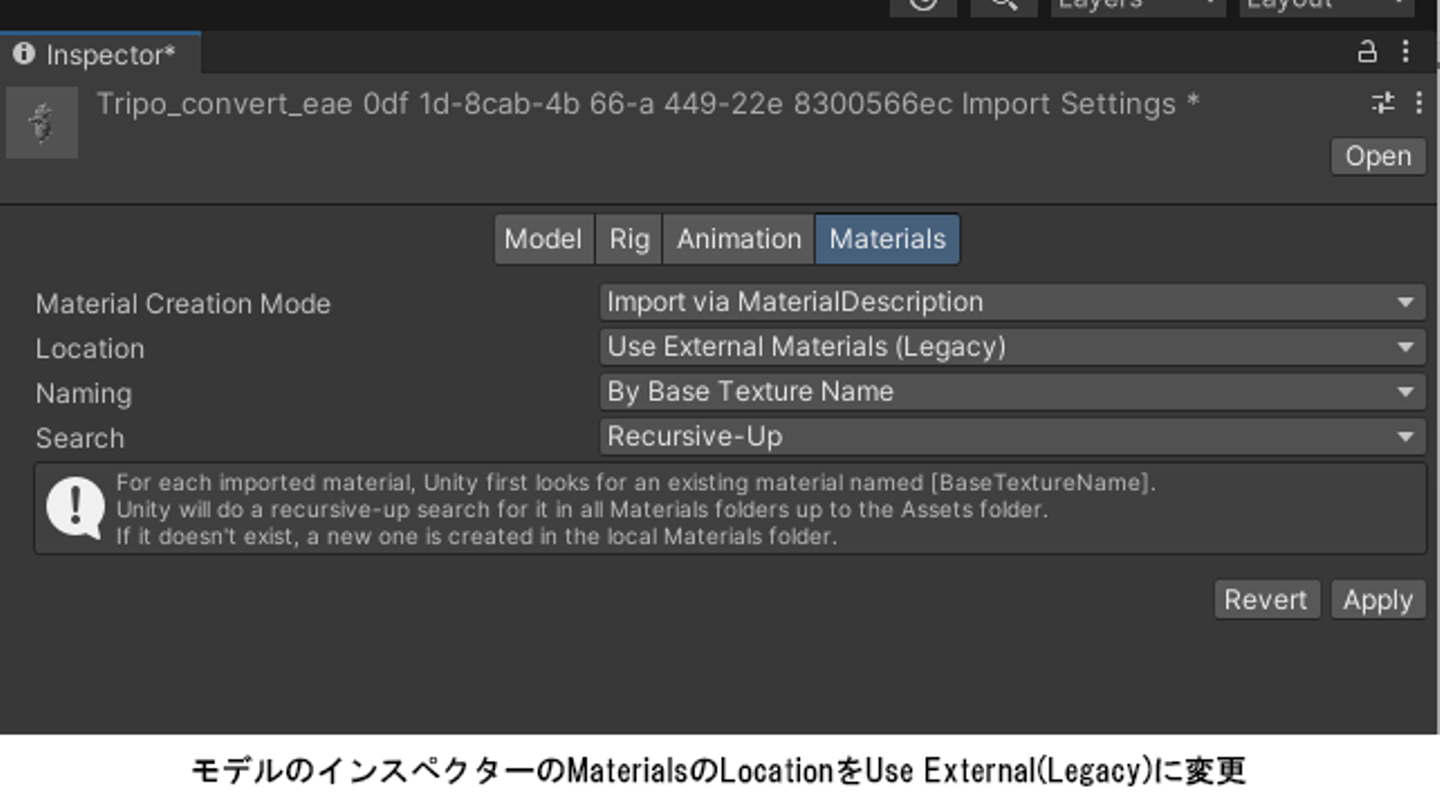
モデルの設定
最後に、モデルがヒューマノイド(人型)であることを設定します。
- FBXモデルのインスペクタで「Rig」を選択。
- 「Animation Type」をHumanoidに変更。
- Applyボタンを押して変更を適用します。
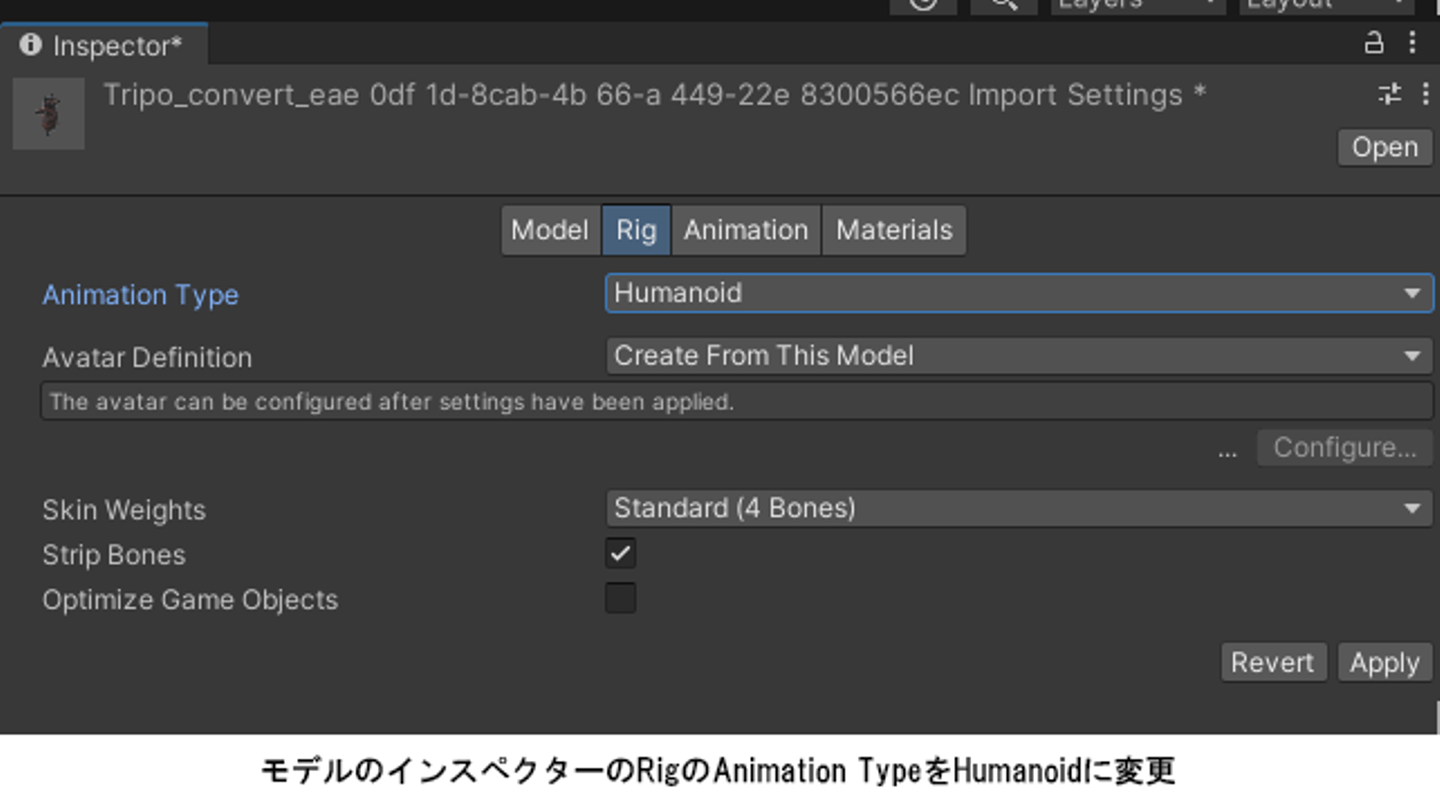
アニメーションをモデルに適用する
次にアニメーションファイルを用意します。
ここではReallusionの「ActorCore」で無料のモーションを探しましょう。
- ActorCoreを開き、「Motion」メニューを選択。
- 左メニューで「Free」を選択すると、無料モーションが表示されます。
- 好きなものを選び、「ADD TO CART」をクリック。
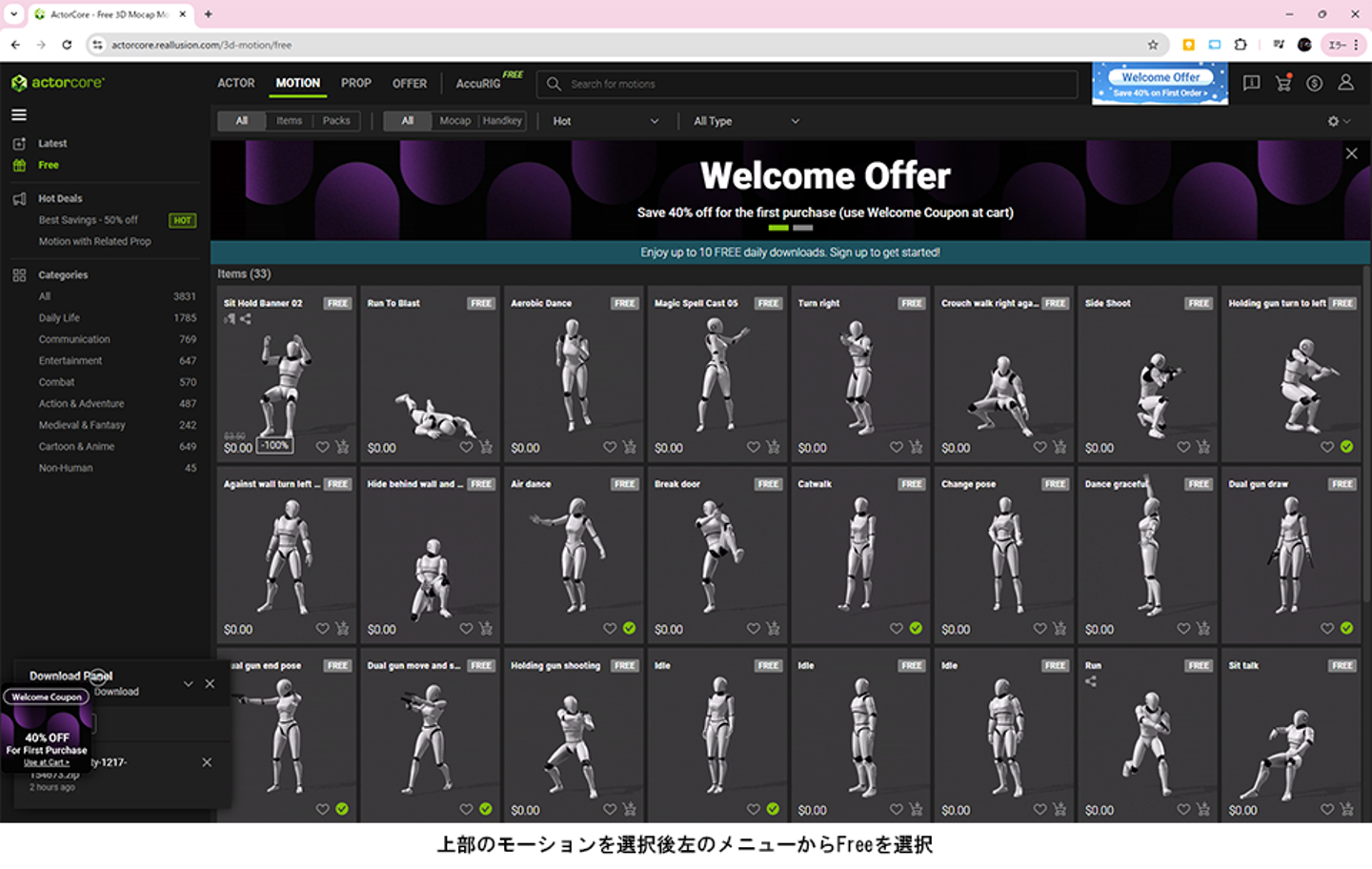
カート画面で「CHECK OUT」を押し、次に「DOWNLOAD IN MY INVENTORY」を選びます。
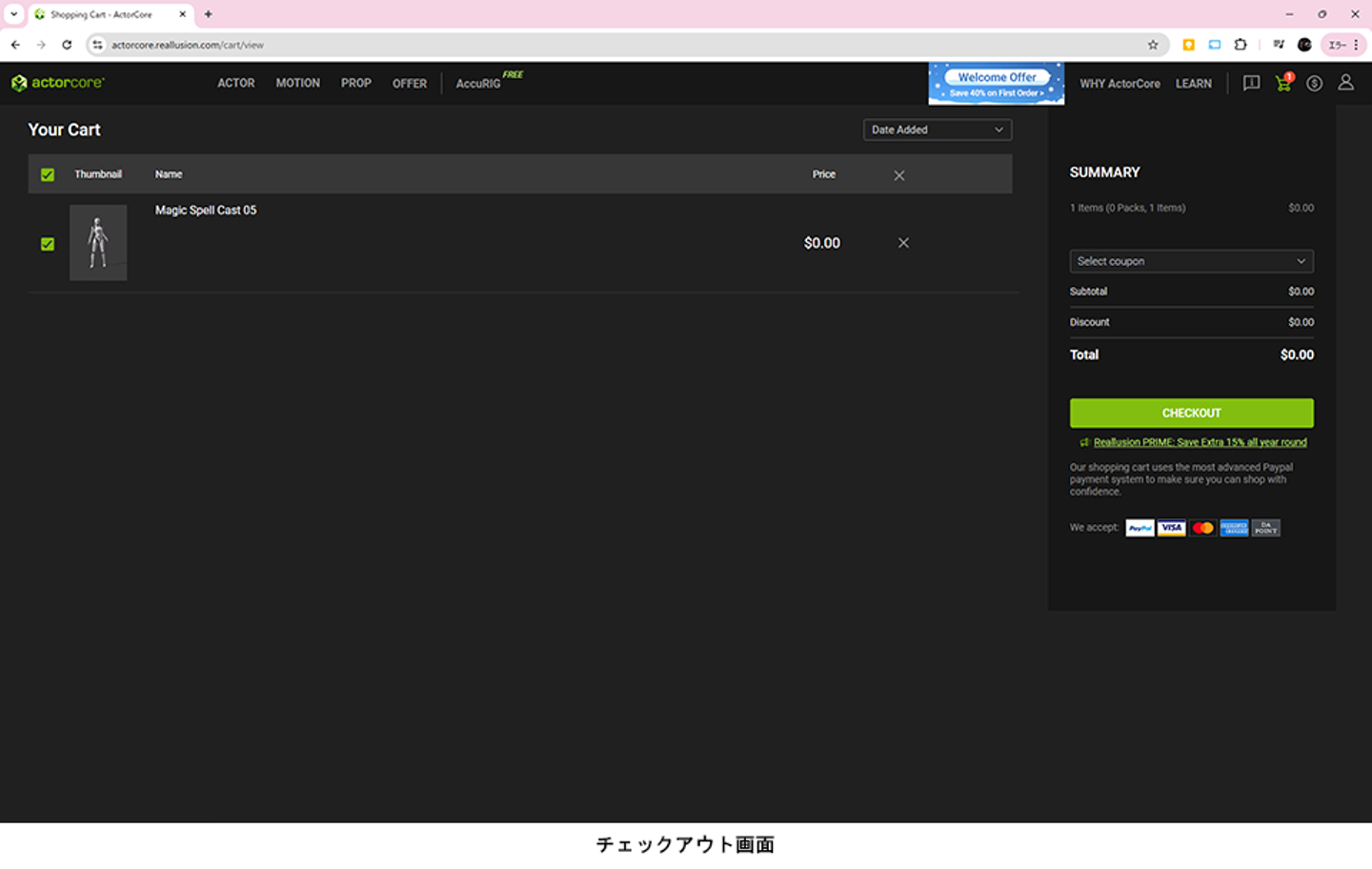
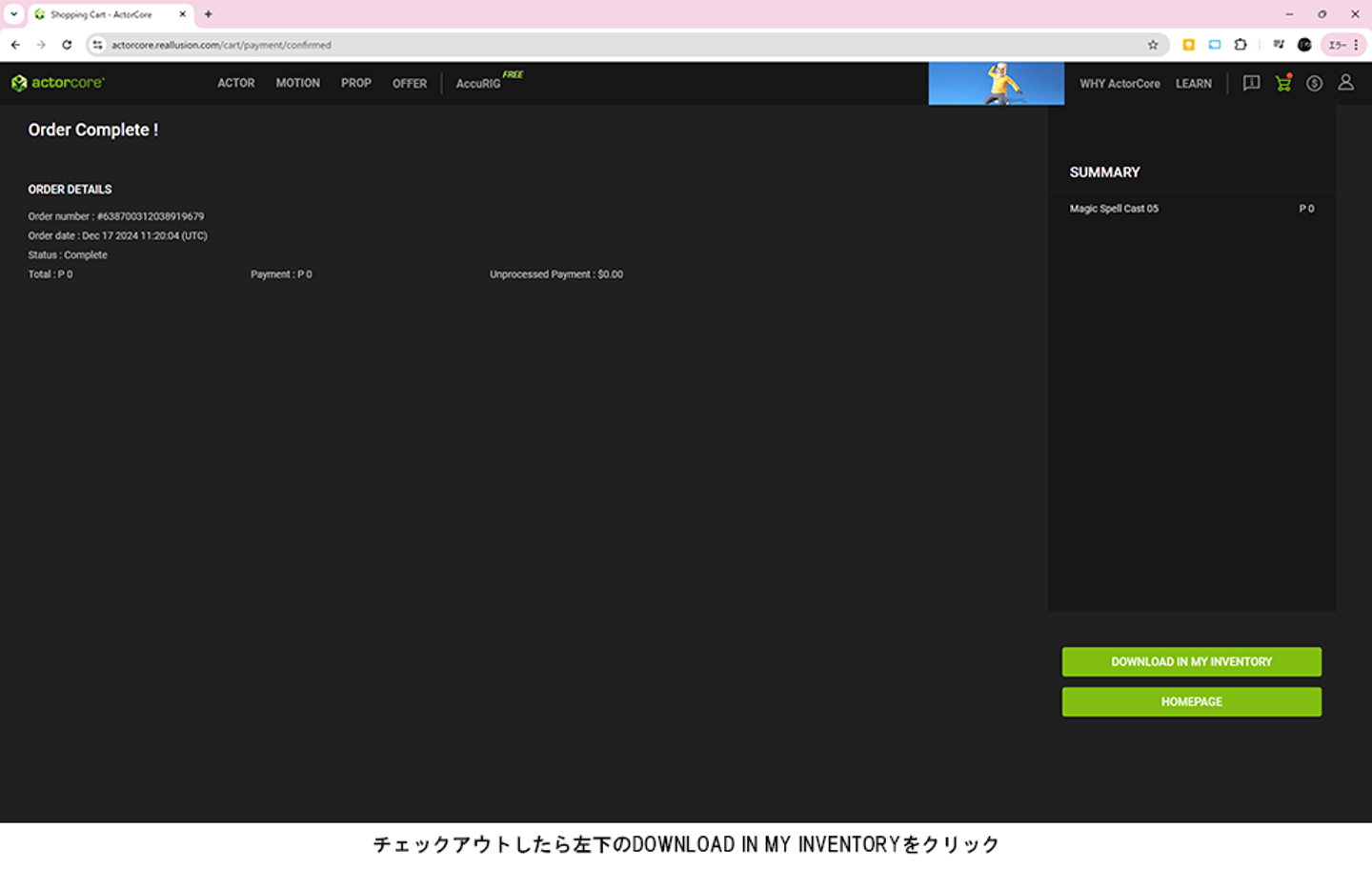
アニメーションのサムネイルが一覧で表示されるので、目的のアニメーションの右下にある
ダウンロードボタンをクリックします。
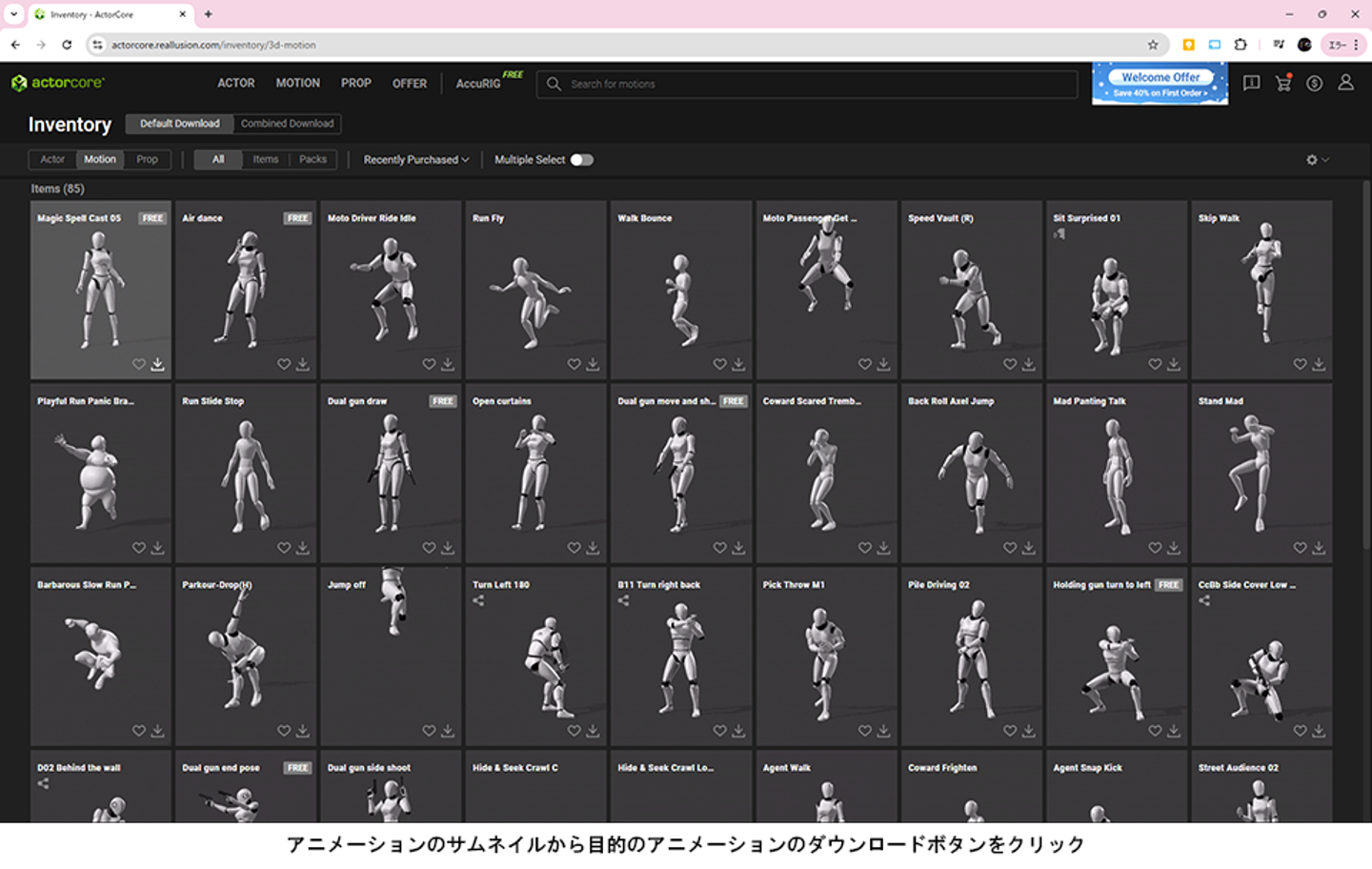
ダウンロード画面が表示されるので「Next」をクリックします。
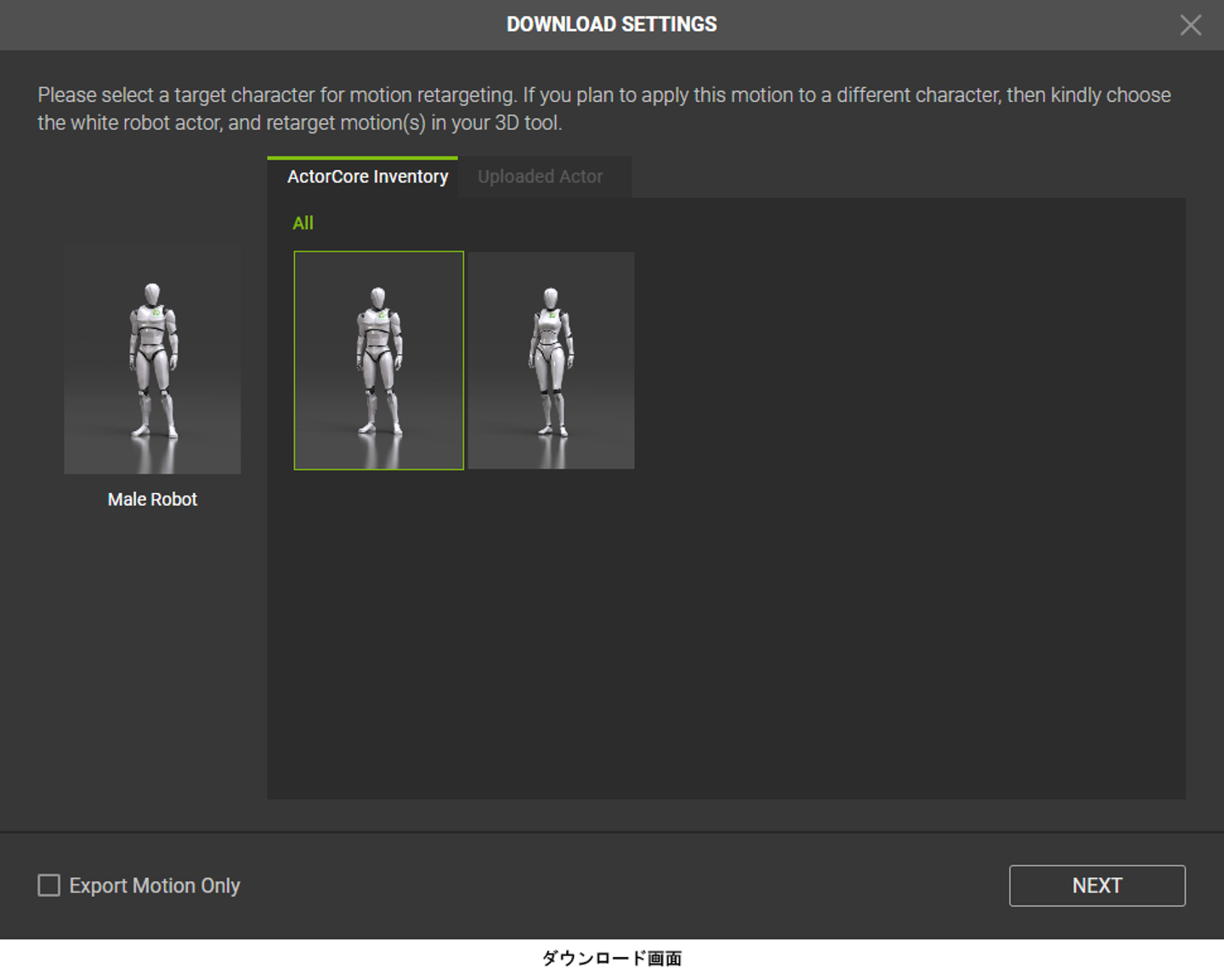
「Target Application」をUnityに設定し、FPSを60にしてダウンロード。
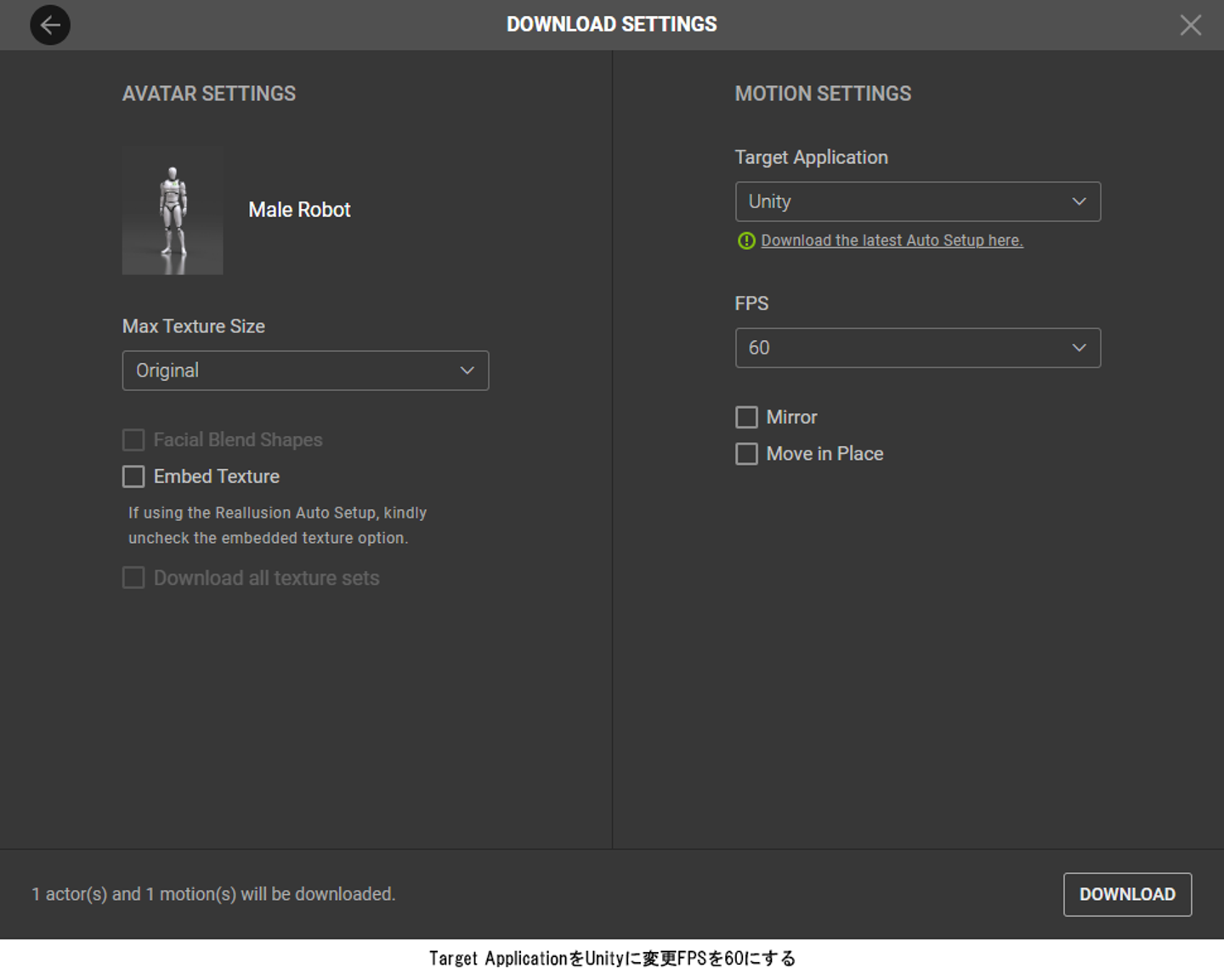
ダウンロードした.zipファイルを解凍し、FBXファイルを取り出してUnityにインポートします。
インポート後、インスペクタで「Animation Type」をHumanoidに変更します。
アニメーションをモデルに紐づける
最後に、モデルにアニメーションを設定します!
アニメーションコントローラーを作成
- Projectウィンドウ上で右クリックして「Create → Animator Controller」を選択。
- コントローラーを作成したらダブルクリックしてAnimator画面を開きます。
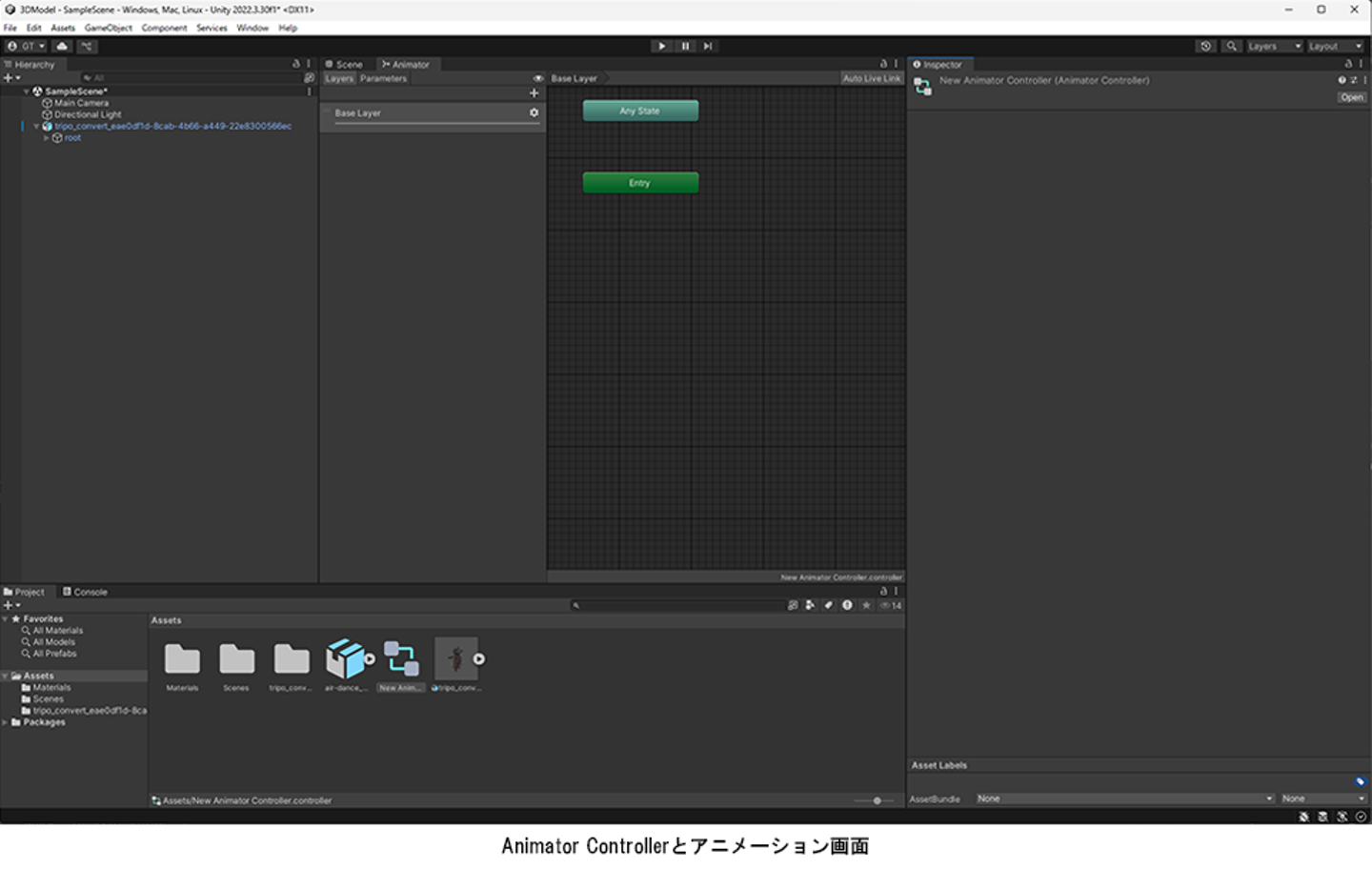
アニメーションを設定
- モーションのFBXファイルをドラッグ&ドロップしてAnimator画面に配置します。
- Entryと直線で繋がっていれば設定完了です。
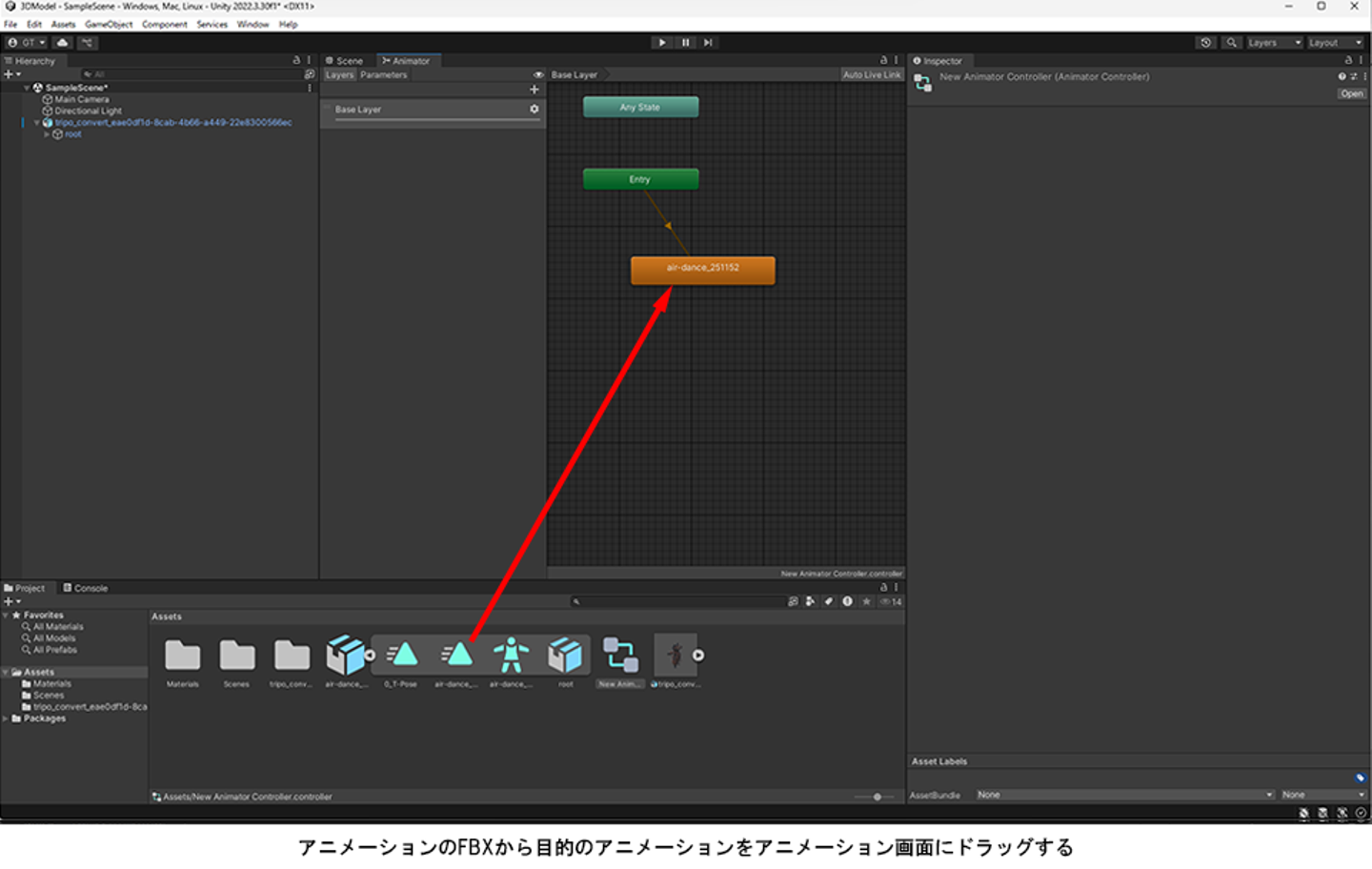
- モデルに紐づけ
- シーンにモデルを配置し、インスペクタの「Animatorコンポーネント」で先ほど作ったコントローラーを設定します。
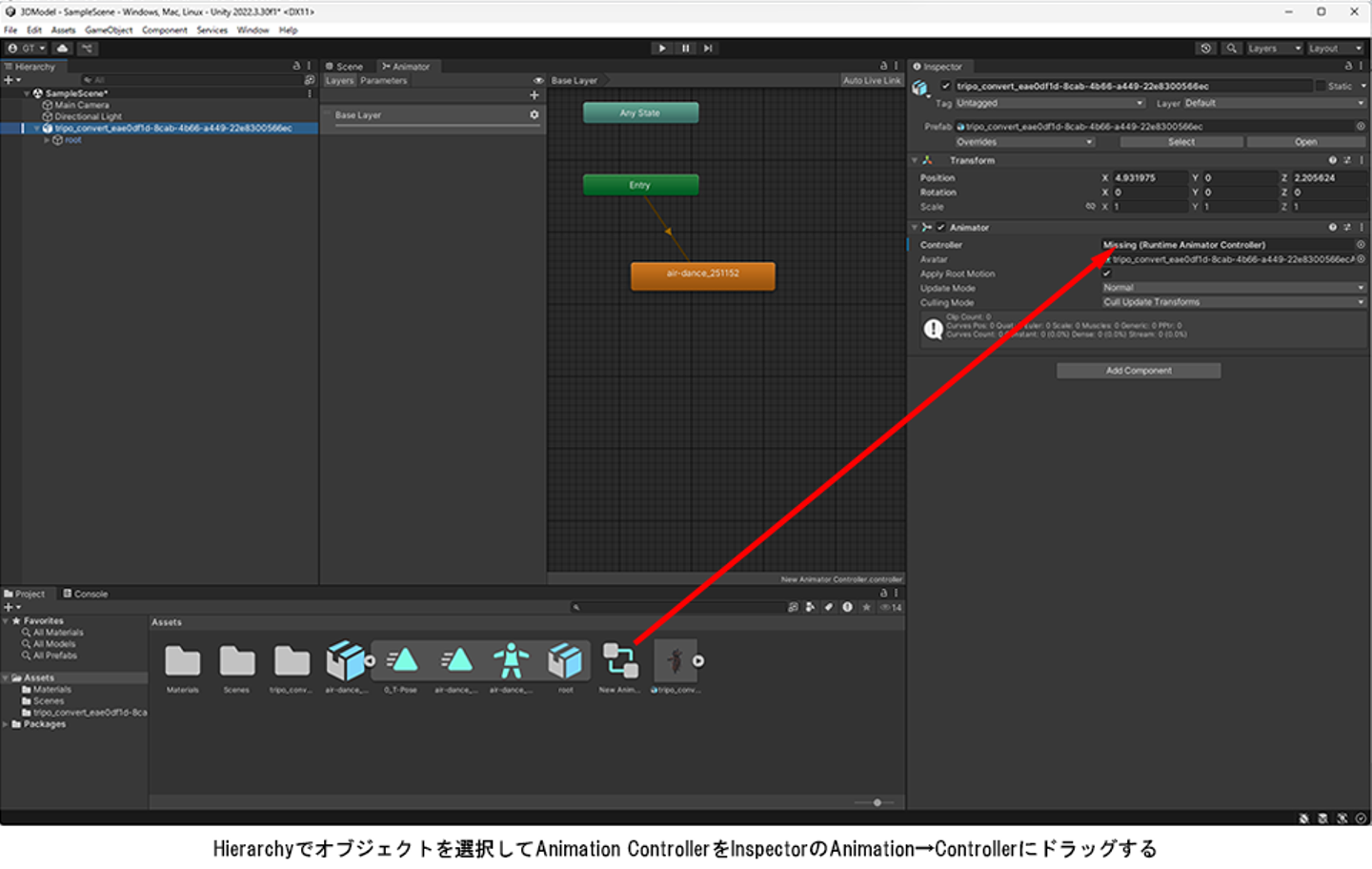
これで全ての準備は完了です!
Unityエディタの再生ボタンを押して、モデルがアニメーションすれば成功です!
実行の結果!
Wantedlyでは直接動画を貼ることができないのでInstagramに登録して埋め込んでいます。
動画をクリックすると再生されます。
3Dモデルが自分の手で動き出す瞬間は、本当に感動的です!
今回のステップを活用して、ぜひオリジナルのキャラクターを動かしてみてください。
これから先、このモデルをゲームに組み込んだり、さらに高度なアニメーションを適用したり、どんどん可能性が広がっていきます。
今回使用したサービスやツール
最後に今回使用したサービスやツールのURLをご紹介します。
【画像生成AI】Midjouny
https://www.midjourney.com/home
【3Dモデル生成AI】Tripo
https://www.tripo3d.ai/
【リギングツール】Accurig
https://actorcore.reallusion.com/auto-rig/accurig
【モーション配布サイト】
https://actorcore.reallusion.com/3d-motion
/assets/images/543744/original/698edbe5-db67-4c0e-8fa0-447b6b87153c.jpeg?1472709375)
/assets/images/543744/original/698edbe5-db67-4c0e-8fa0-447b6b87153c.jpeg?1472709375)


