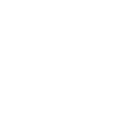Avintonジャパン株式会社でインターンとして勤務している三崎です。
今週も技術職のインターン内容をご紹介します!
過去の記事も是非ご覧ください。
【技術職インターン内容紹介】Object Detection
【技術職インターン内容紹介】Linuxコマンド
【技術職インターン内容紹介】Apache
第四回目の今回はMySQLに関する内容です。
MySQLはLAMPのうち、データベースに当たるオープンソースソフトウェアです。
データベース連動型の動的なコンテンツを含むWebサイトやアプリケーションを構築するのには欠かせません。ちなみにWordPressもデータベースとしてMySQLを採用していることからもその注目度が伺えますね。
今回の実習では、MySQLのインストール・初期設定とテーブルの作成を行いました。それでは、一つ一つご紹介します!
MySQLのインストール・初期設定
今回の実習もWebサイトを参考にしつつ、自分で手を動かしながら進めていきました。

今回の参考サイト:How to install mysql server 5.7 on Ubuntu 16.04 LTS ( Xenial Xerus )
未経験エンジニアにとって最初に苦戦するのは、コーディングよりもこのような環境構築ではないでしょうか。
以前学習したLinuxコマンドを利用してインストールと設定を進めていきましたが、思わぬところでエラーが出てきた上にその原因が分からなかったりと苦戦したインターン生もいたようです。
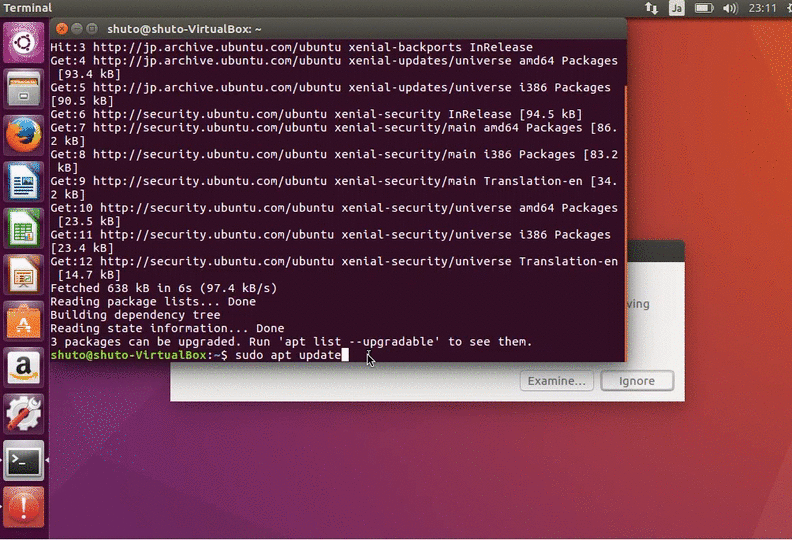
しかし、普通に上手く進めていれば、このように動くので、パソコン好きは少し興奮しちゃいますね。
ちなみに今回行った手順は以下の通りです。
1. 前準備として、システムのアップデート
2. MySQLのインストール・rootユーザーのパスワード設定
3. "mysql_secure_installation"の実行
4. rootユーザーとしてログイン
ログイン出来れば、mysqlをターミナルから操作することが可能になります。今回はMySQLのソフトを起動せずに、このままターミナル上でテーブル作成を行いました。
MySQLテーブル作成

MySQLにログインしていれば、ターミナルの表示が「Shuto-no-MacBook-Pro」から「mysql」に変わります。この状態になって初めて、テーブル操作を行えます。
早速、テーブルの操作に移ってみます。
create database <データベース名>;
と打ち込めば、データベースは作成されます。

のように打ち込めばテーブルを作成することができます。
しかし、これだけではこのデータベースを操作することはできません。USE文でこのデータベースを選択します。
use <データベース名>;

この状態になれば、テーブルを作成することができます。テーブルを作成するcreate table文の構文は以下の通りです。
create table <テーブル名> (<フィールド名> <データ型>, <フィールド名> <データ型>, … … )

さて、ここまでの操作で、「classmate」データベース上に「profile」テーブルが作成されました。「profile」テーブル上には、名前・生年月日・年齢・住所を項目が設定されています。
実際にこの設定が反映されているのかを「desc」コマンドで確認してみると、

しっかりと反映されていることが分かります。
弊社募集のご案内
いかがでしたでしょうか。
弊社インターンシップでは、未経験からでも基礎から学べる内容をご用意しております。「エンジニアに興味はあるけど、いきなり実践的なインターンに参加するのは不安…。」という方にもオススメです!
ぜひご応募ください!
世界トップクラスエンジニアがあなたをトレーニング!エンジニアインターン募集
未経験エンジニア歓迎!世界トップクラスエンジニアがあなたをトレーニング!
新卒・中途の方のご応募もお待ちしています。
個人事業主・バイリンガル歓迎!プロジェクトマネージャー募集!
さらなる技術の高みへ!Avinton 中途向け会社説明会開催!
未経験から世界で通用するエンジニアへ!説明会開催!
Join us! Avinton 中途採用説明会開催!
充実サポートで未経験からエンジニアに!中途向け会社説明会(フリーの方歓迎)
次回の掲載は、「【技術職インターン内容紹介】仮想環境構築」です。
/assets/images/5297275/original/3f666cfc-b354-4493-b1fe-d5ea195544d9?1594884967)
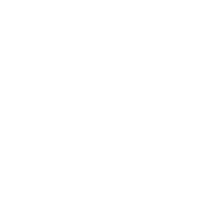
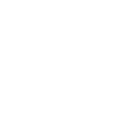
/assets/images/5297275/original/3f666cfc-b354-4493-b1fe-d5ea195544d9?1594884967)




/assets/images/544211/original/22389ddd-7961-42d2-9a01-aab7d72eff22.jpeg?1472734640)