はじめに
3月に東京リージョンに対応したAmazon FSx for Windows。
マネージドファイルサーバーとのことですが、
Windowsクライアントからマウントしてみないとありがたみが分からないので、
今回はマウントするまでの方法を紹介します。
手順
Active Directory作成
Directory Serviceの操作画面で、下記の通りディレクトリを作成します。
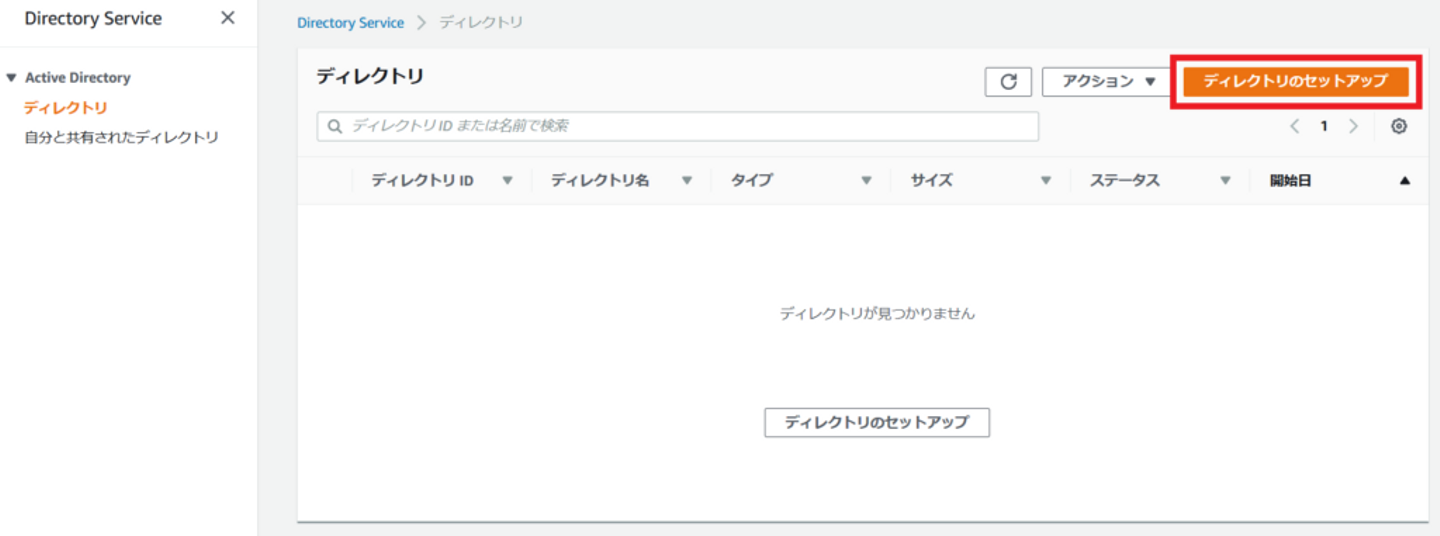
ADなら何でもいいわけではなく、Microsoft ADを選択する必要があります。
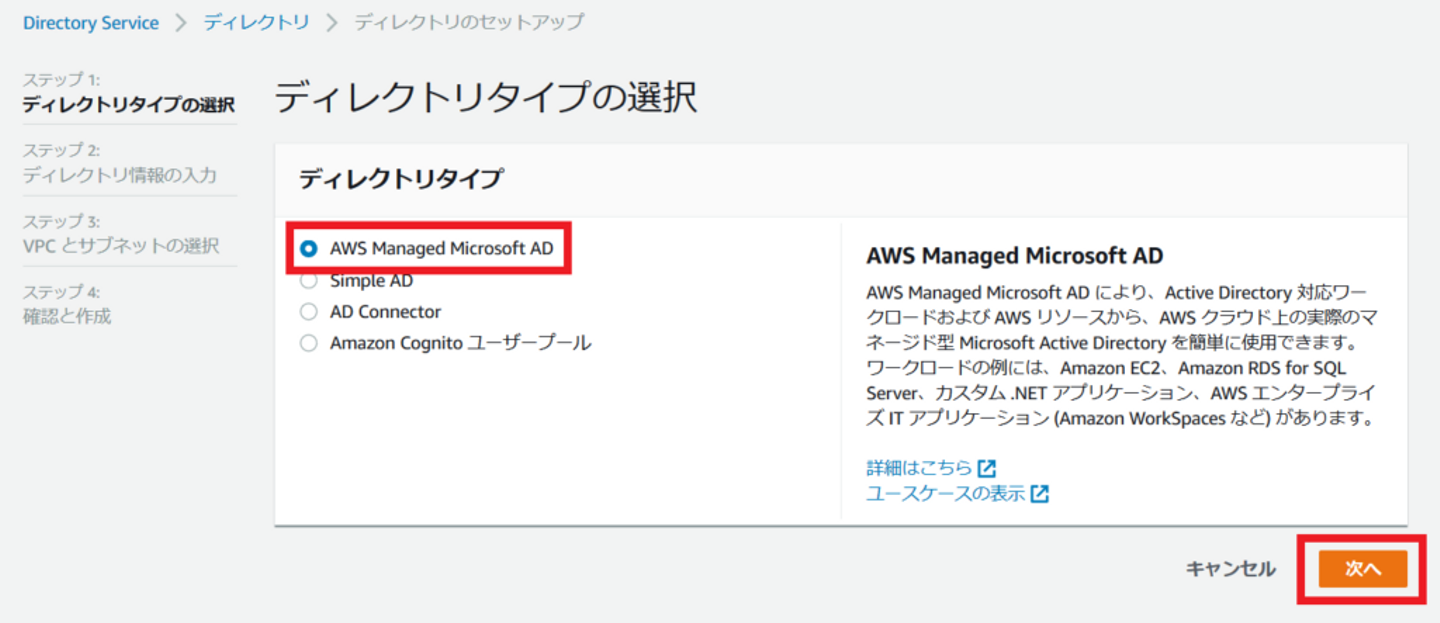
DNS名を入力します。ここではtest.localとしました。
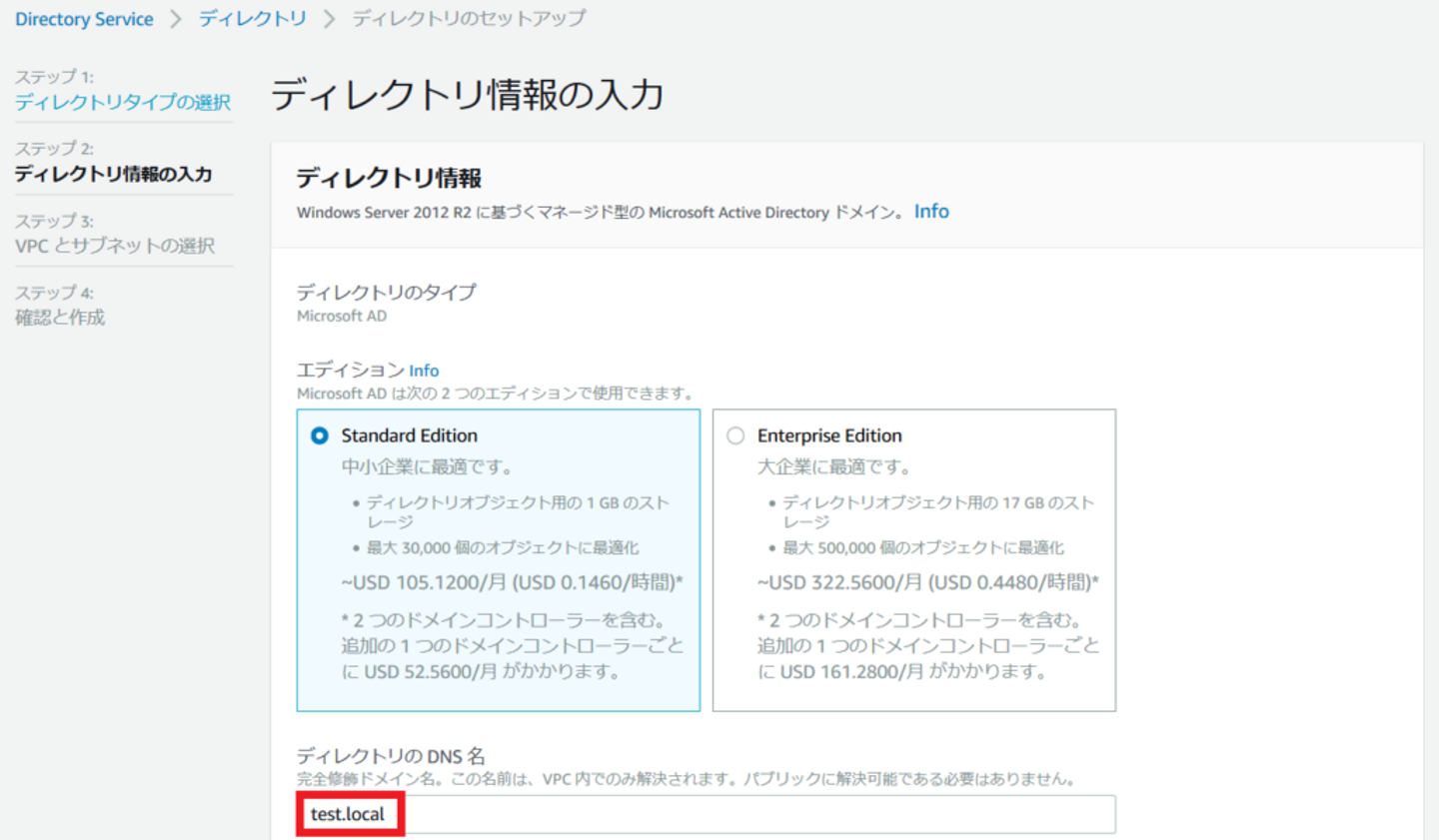
Adminのパスワードを入力します。後ほどEC2インスタンスにRDP接続する時に利用します。
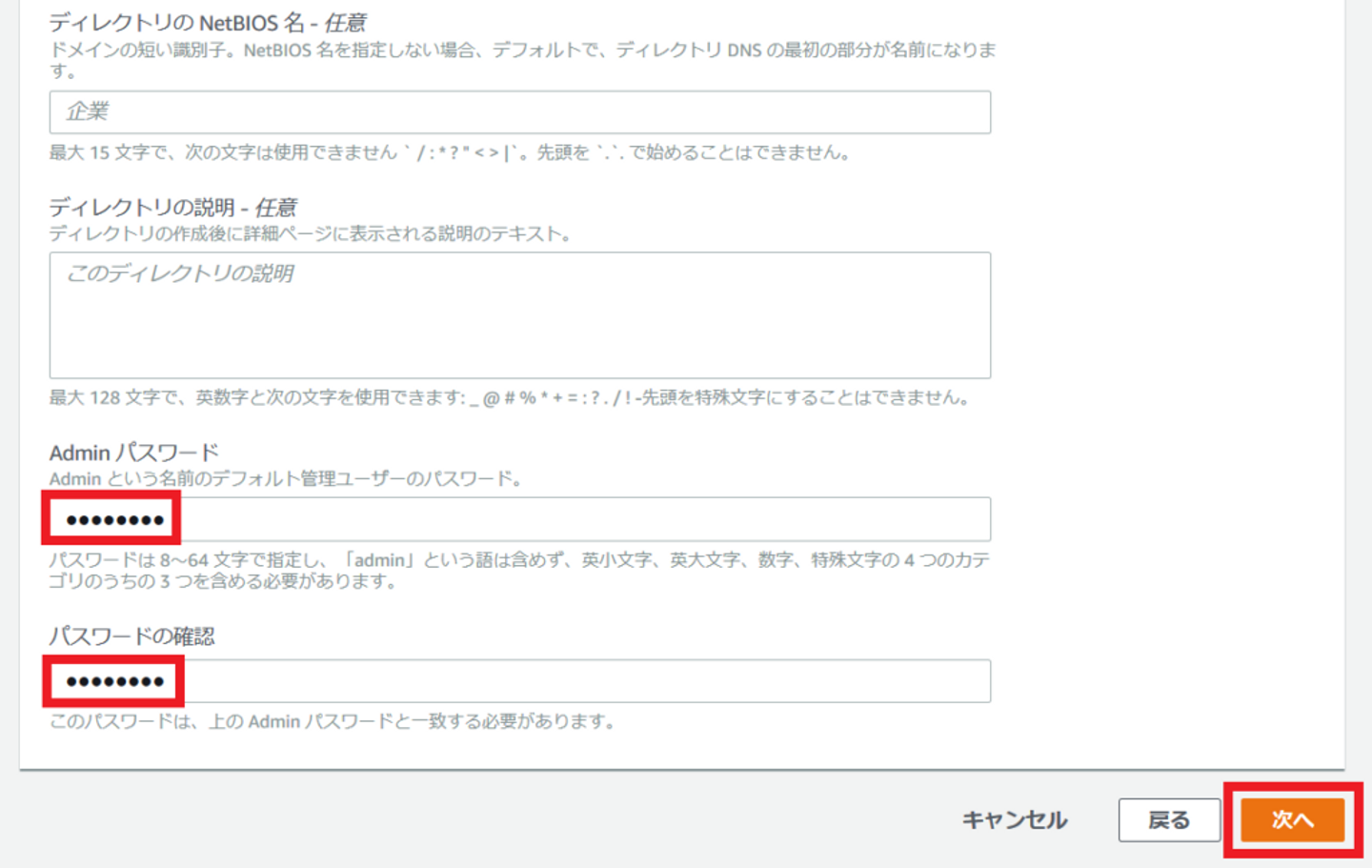
VPC・サブネットを選択します。
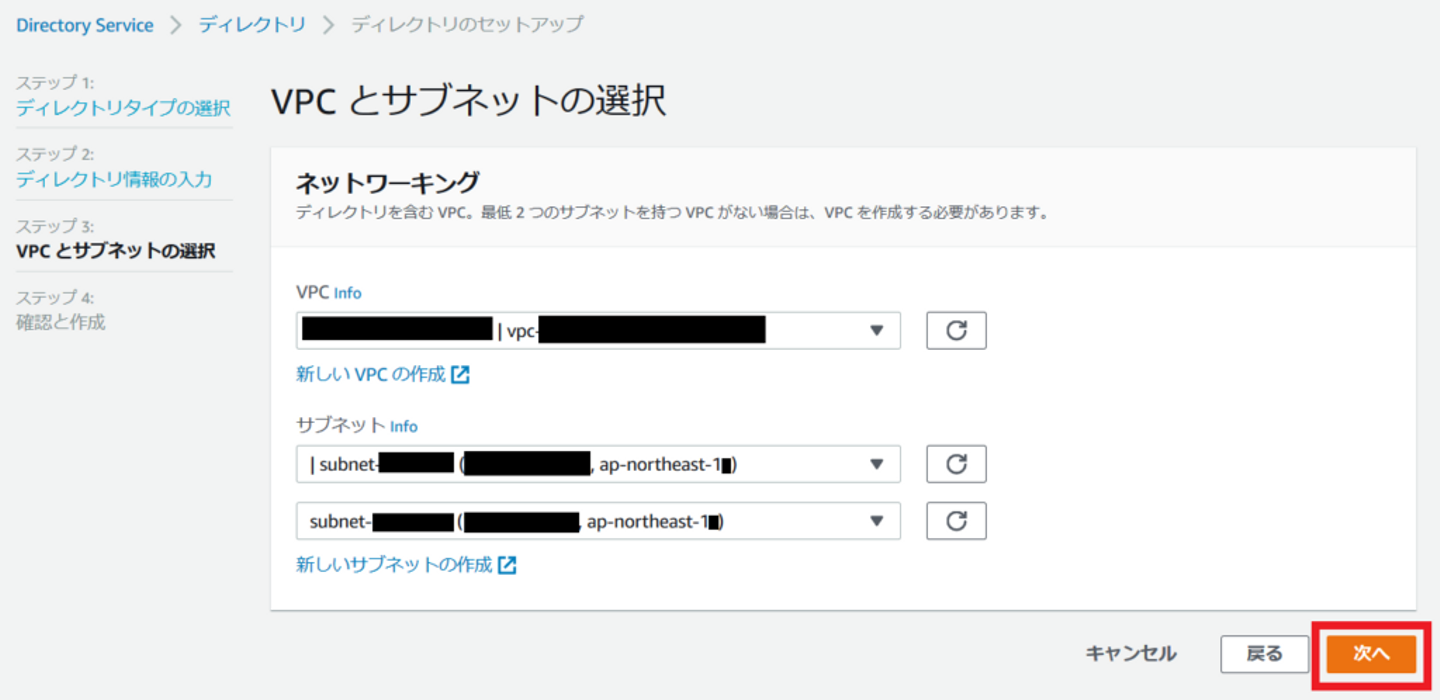
内容を確認してディレクトリを作成します。
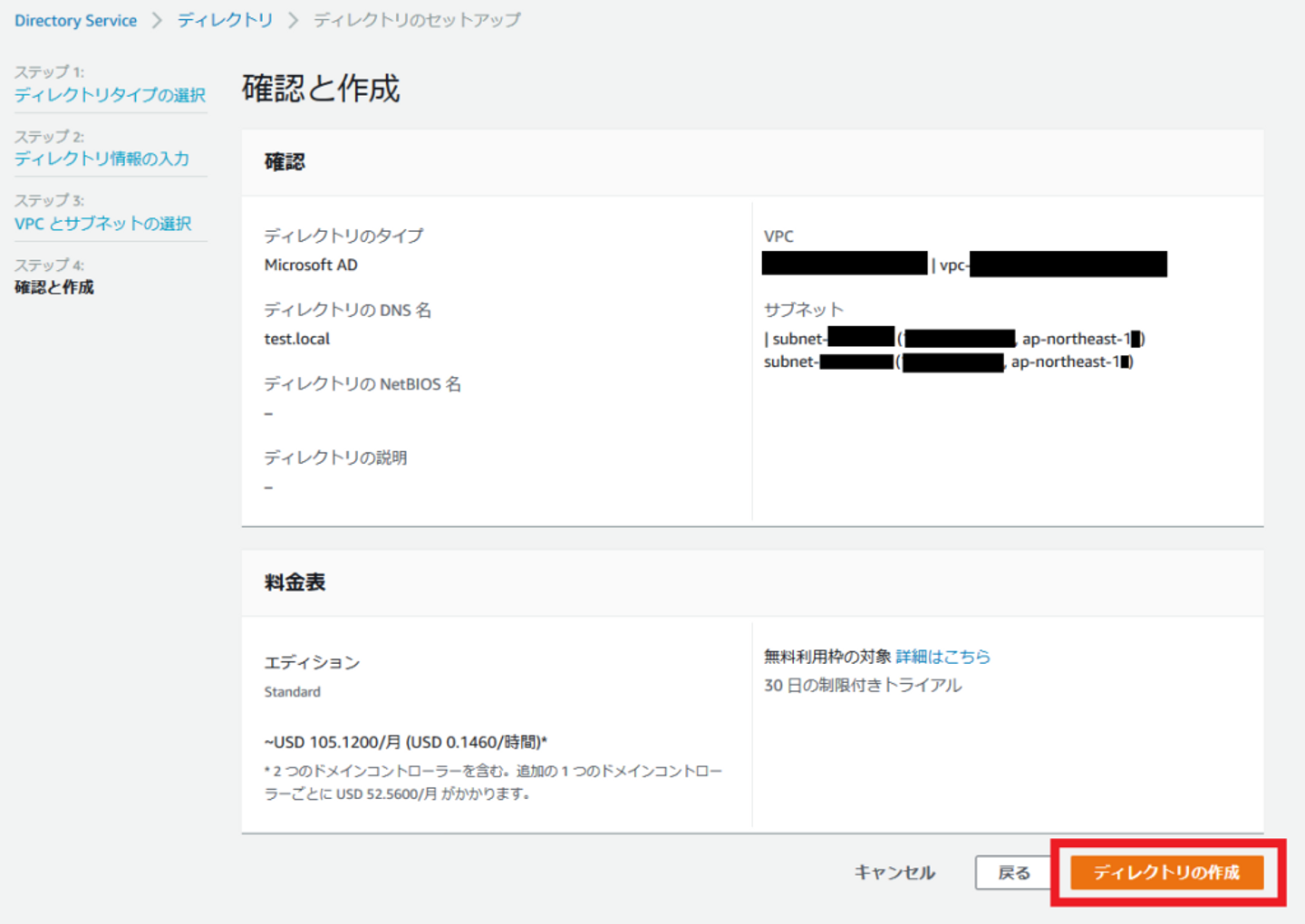
ステータスが[アクティブ]になるまで待ちましょう。
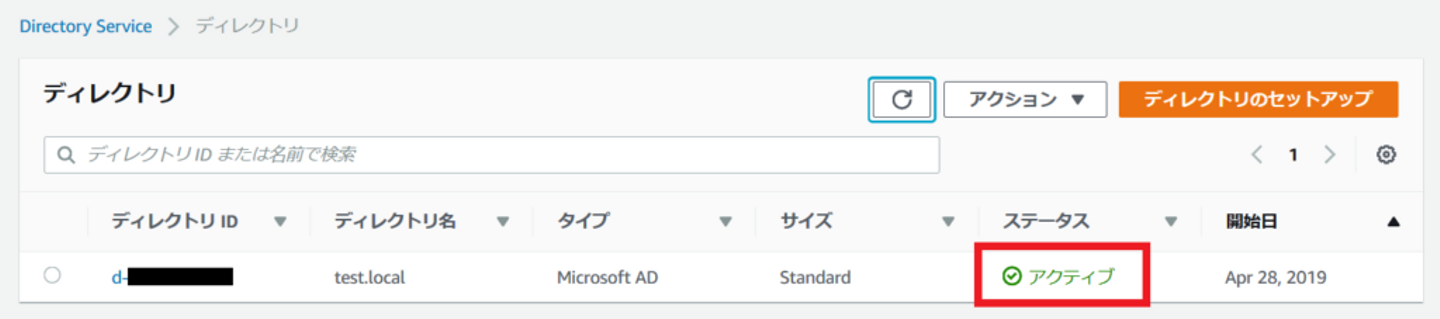
FSxファイルシステム作成
ディレクトリがアクティブになったら、FSxファイルシステムの作成に移ります。
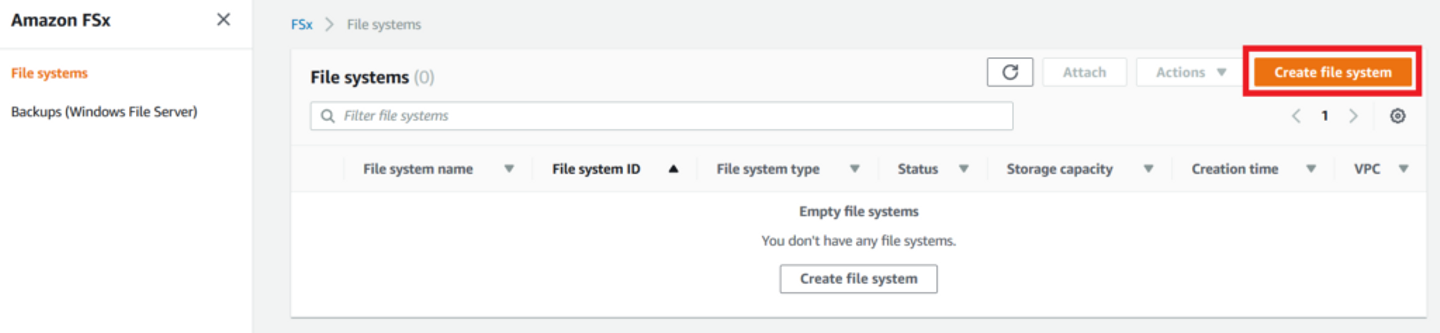
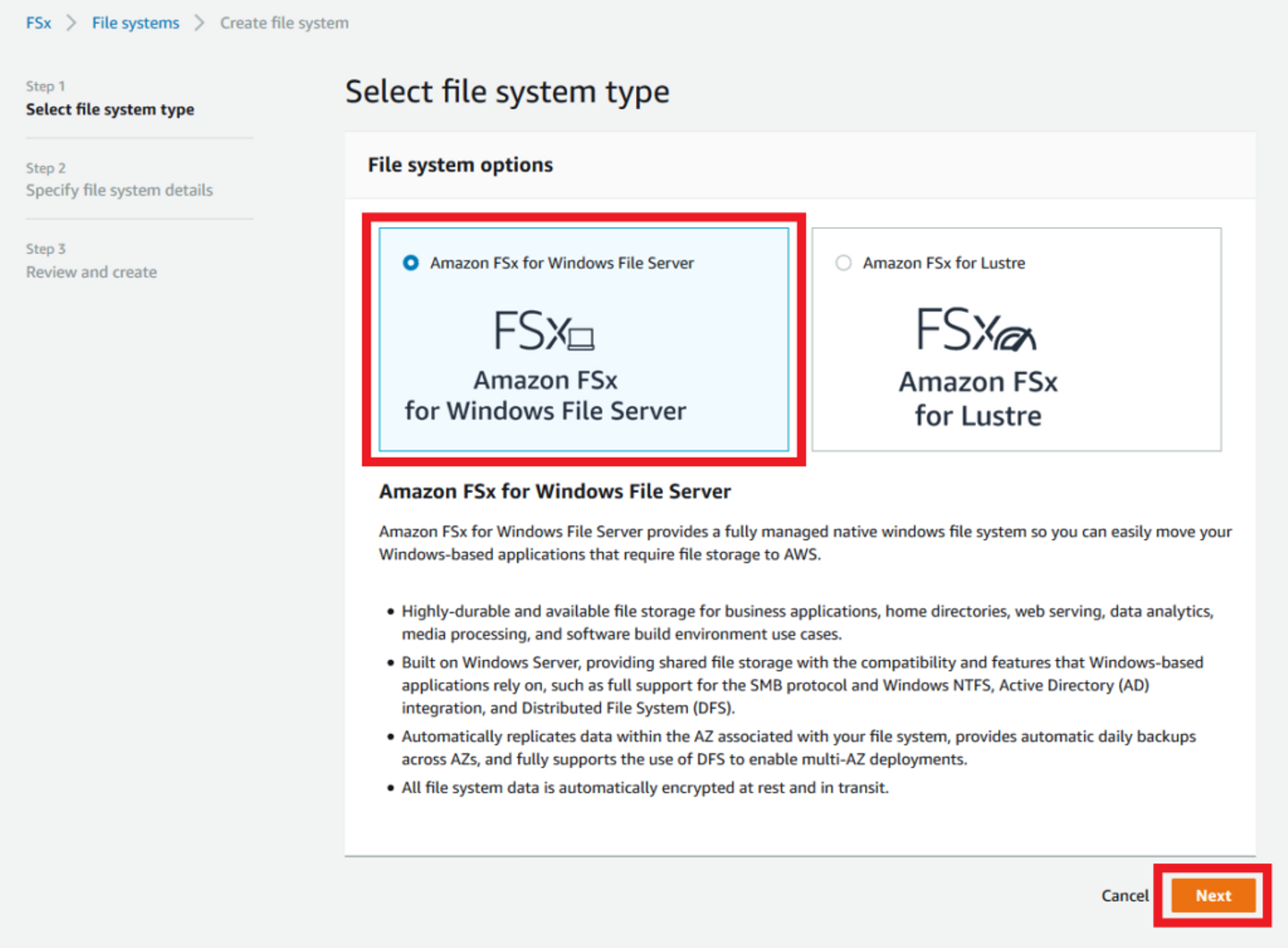
ファイルシステムのディスク容量を設定します。最低300GB必要です。
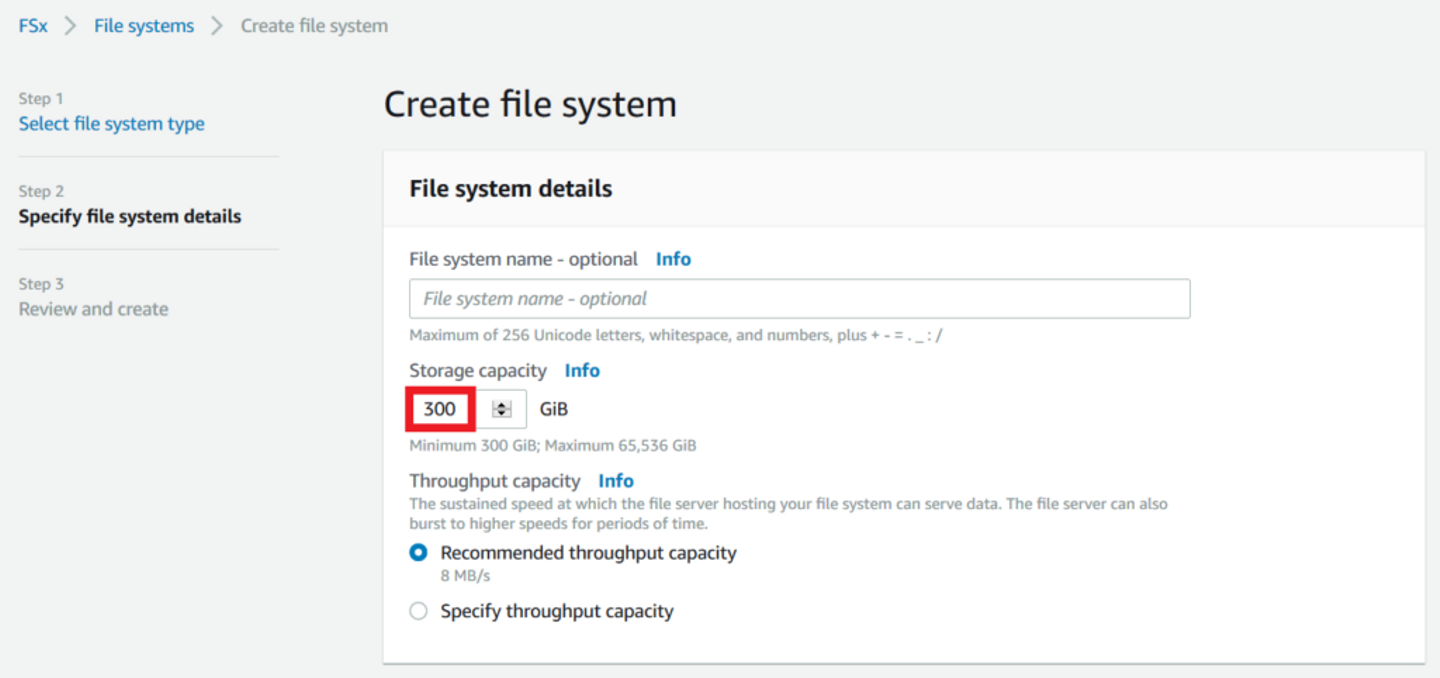
サブネット等を設定します。セキュリティグループは後から変更可能です。
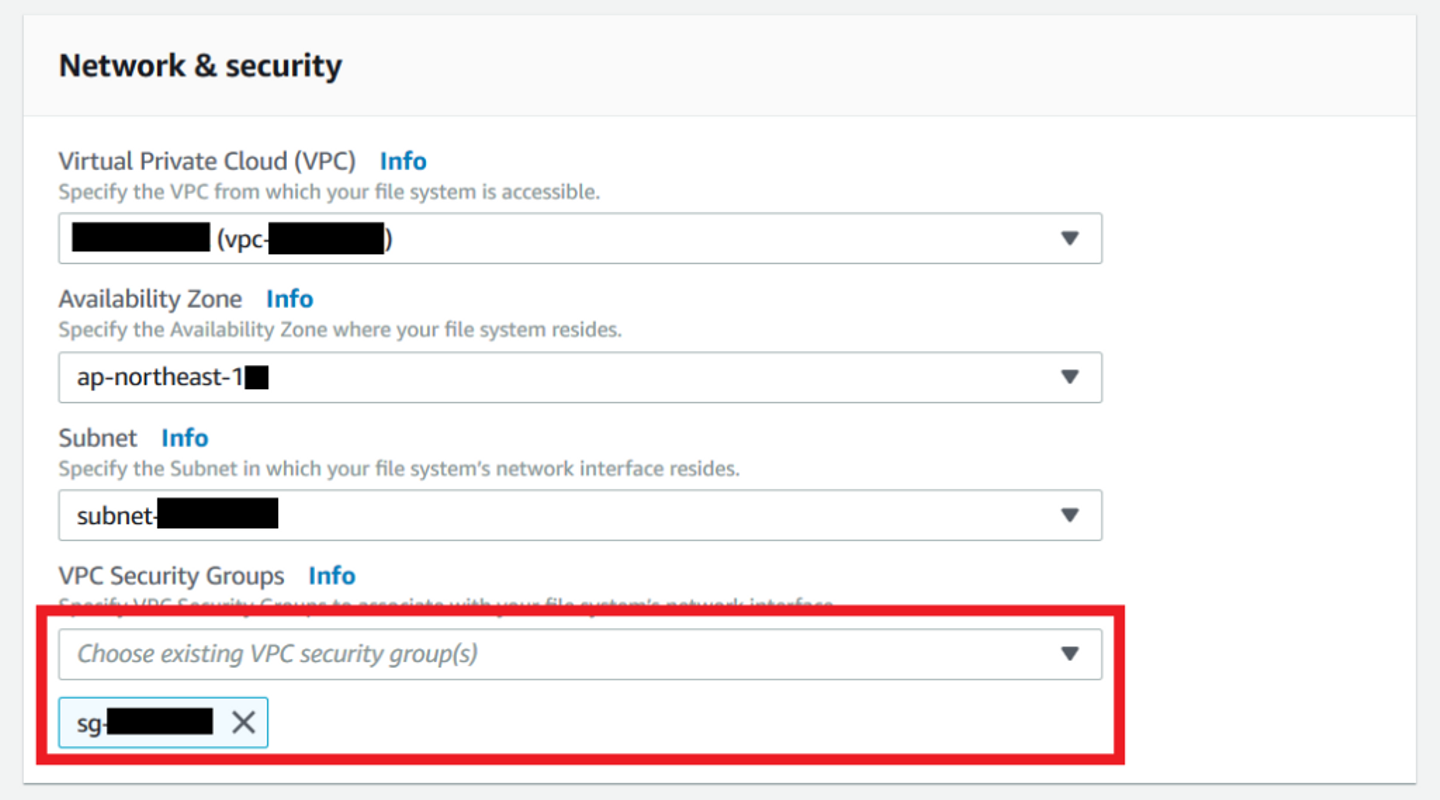
ディレクトリを選択する箇所があるので、先ほど作成したディレクトリを選択します。
注意点として、ディレクトリの種類がMicrosoft ADでなかったり、
ディレクトリの状態がアクティブでない場合はこの欄から選択できません。
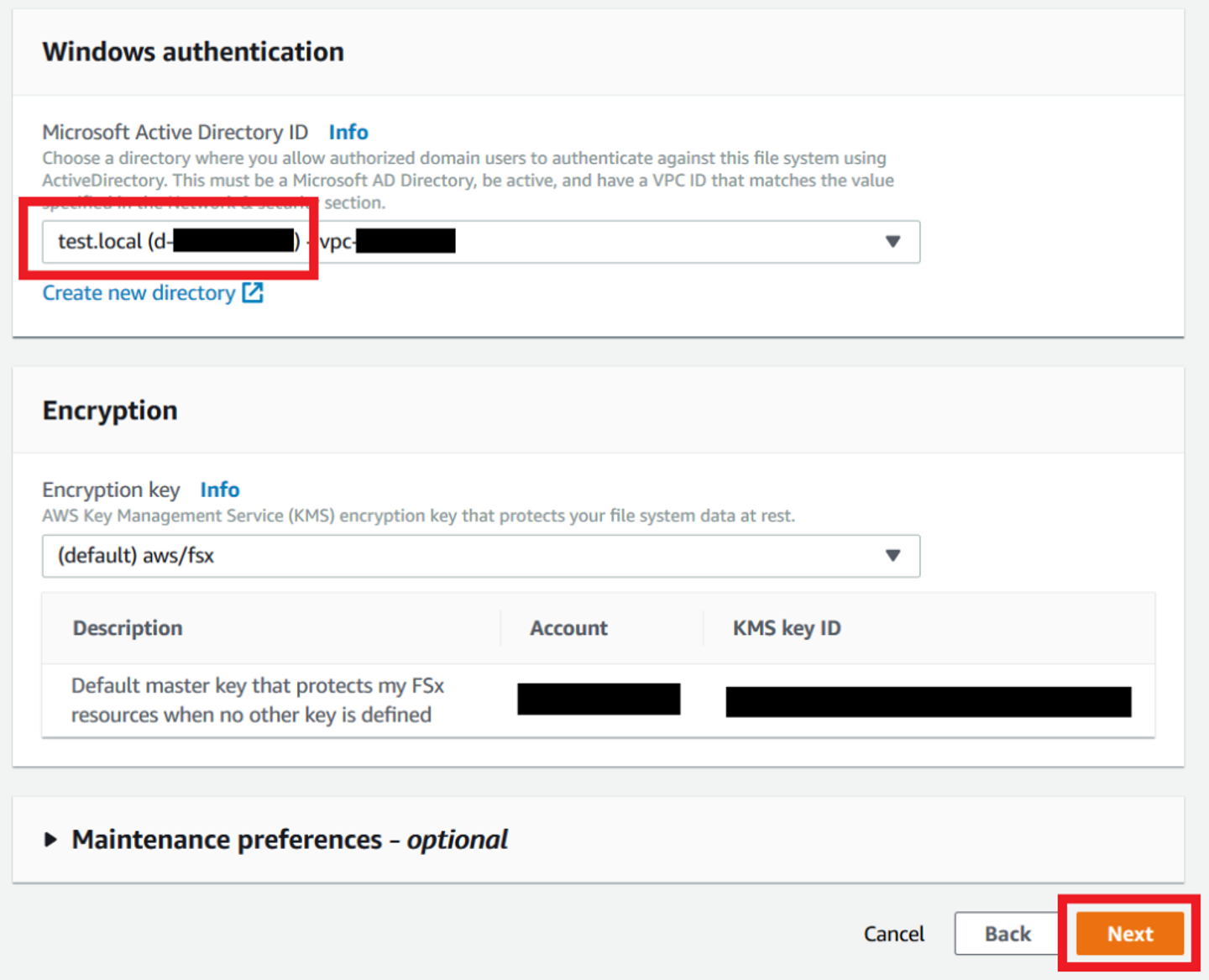
設定を確認してファイルシステムを作成します。
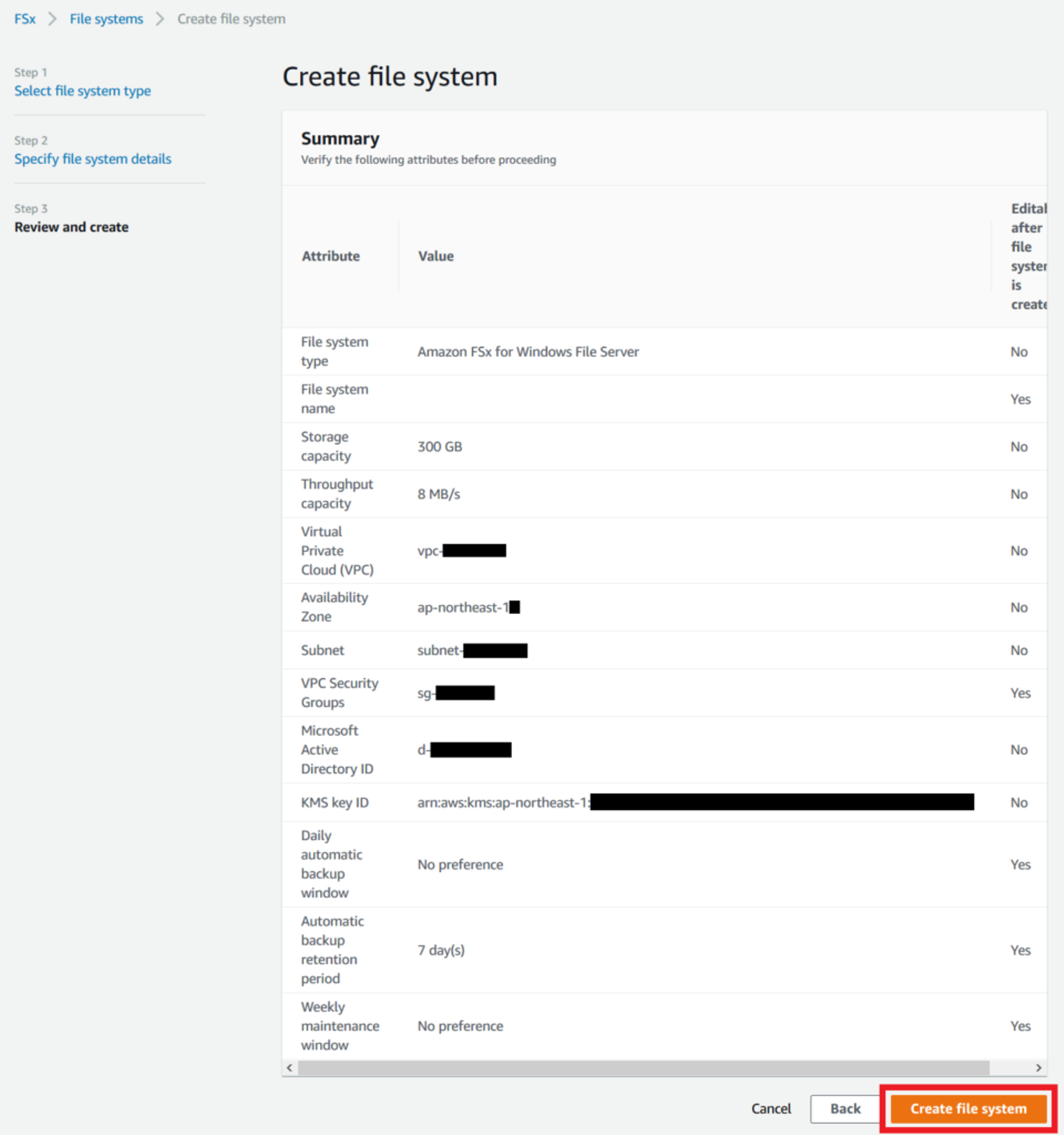
EC2インスタンス用のIAMロール作成下記パラメータを選択してロールを作成します。ロール名はtest-fsxとしました。
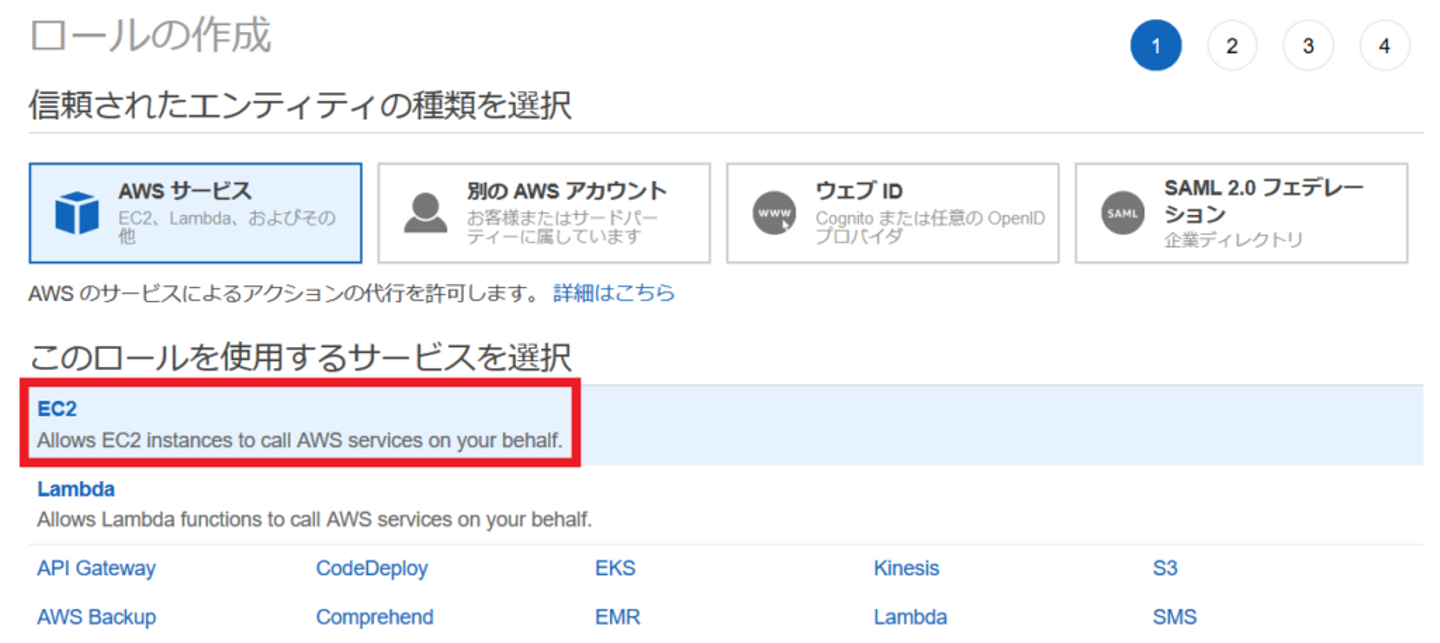
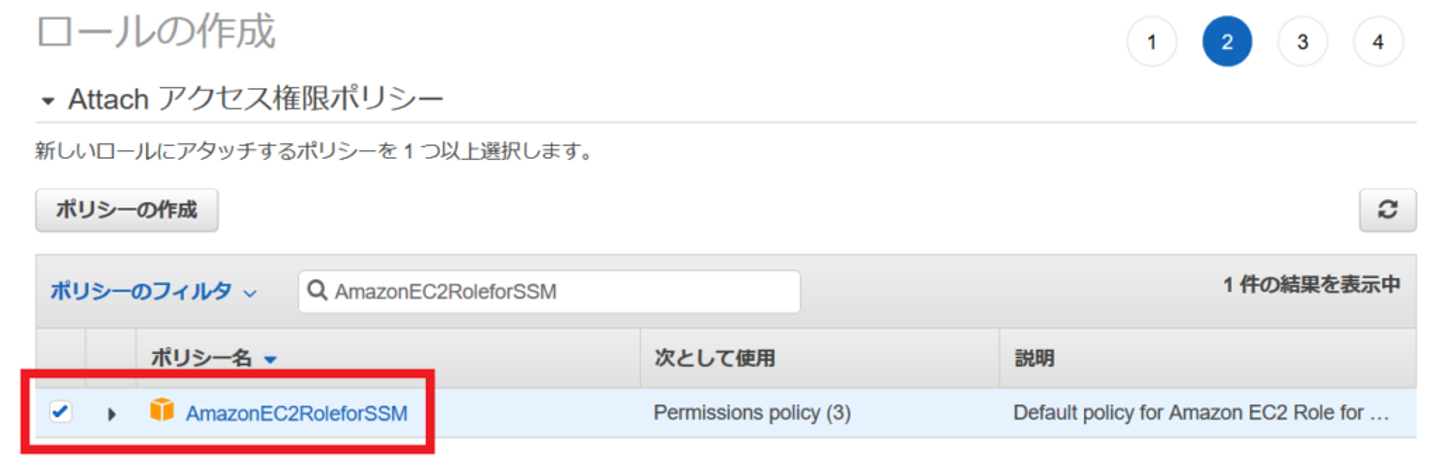
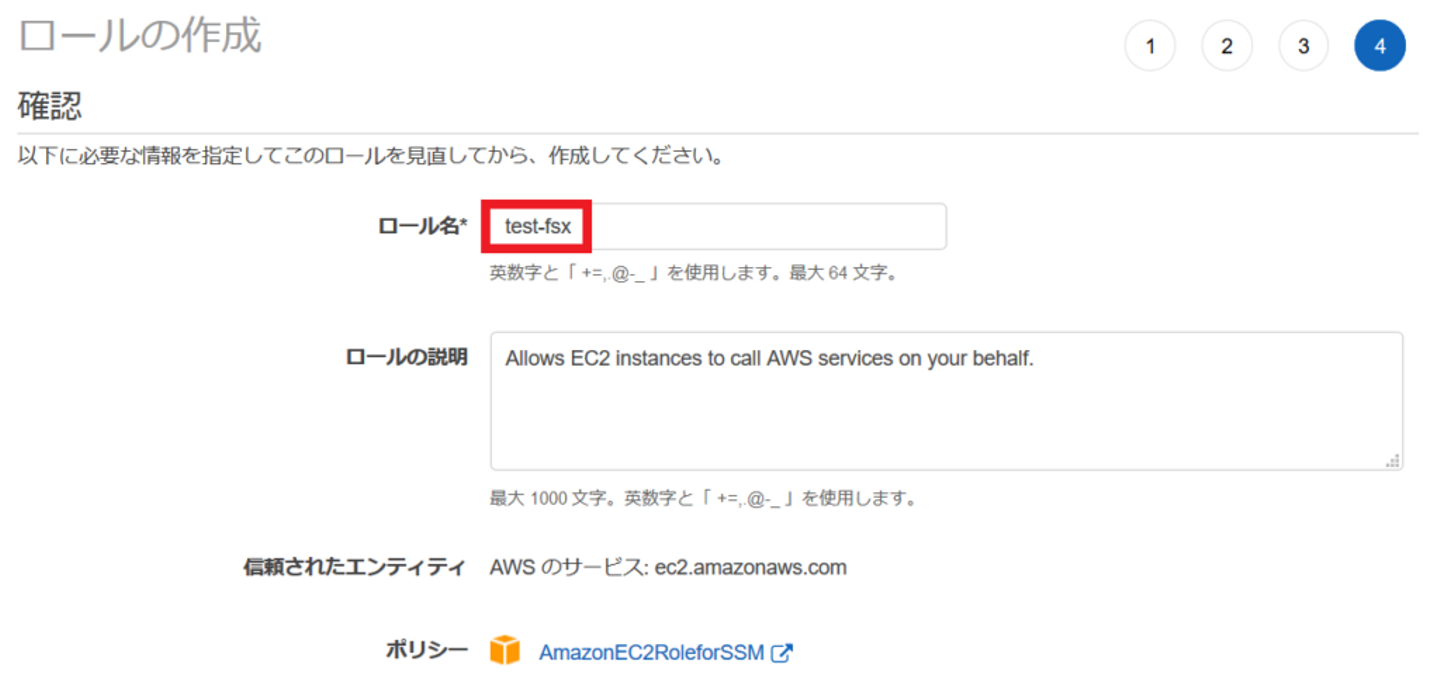
EC2インスタンス作成
今回はWindows 2019の日本語版AMIを利用しました。
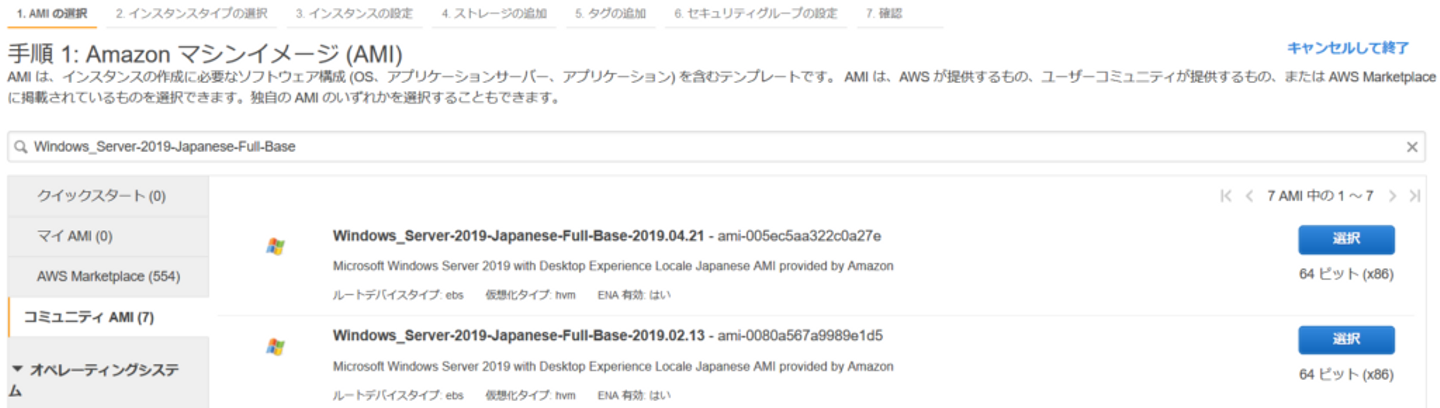
先ほど作成したディレクトリとIAMロールを選択します。
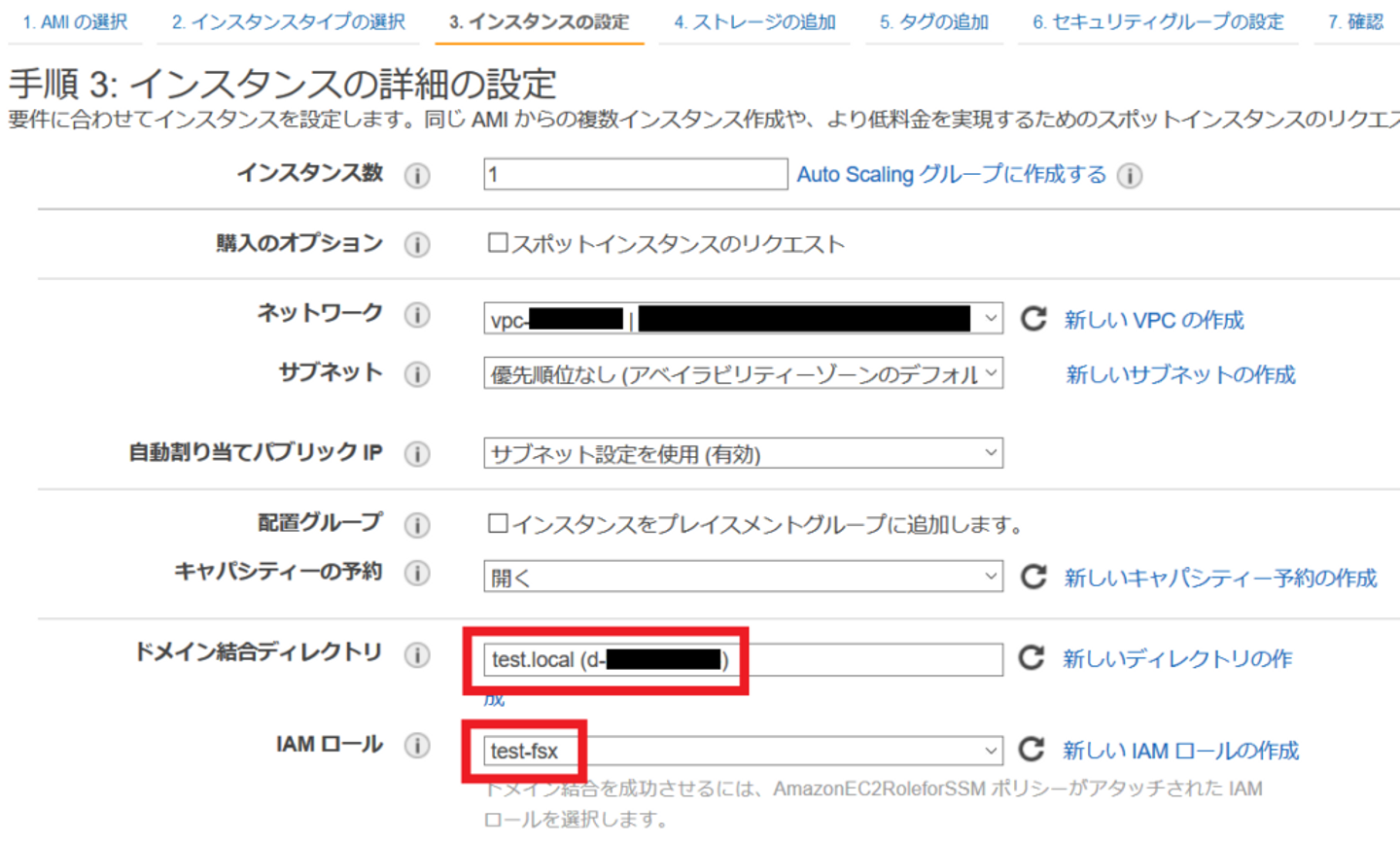
インスタンスを作成すると、Windowsインスタンスがディレクトリのドメインに自動で参加します。
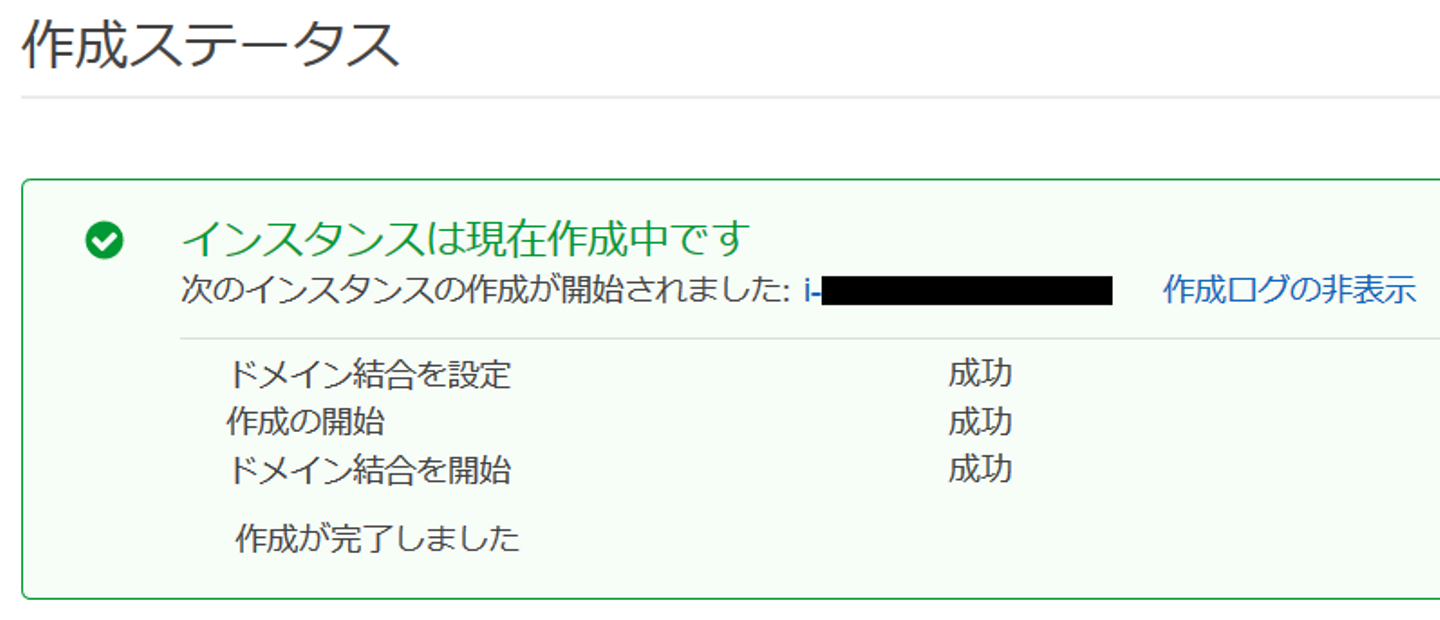
FSxファイルシステムをWindowsインスタンスにマウント
先ほど作成したWindowsインスタンスにRDPで接続します。
対象のWindows Serverはドメインに参加しているので、ドメインの認証情報を利用してログインします。
今回の場合ユーザ名は「test.local\Admin」、パスワードはディレクトリ作成時に指定したものを利用します。
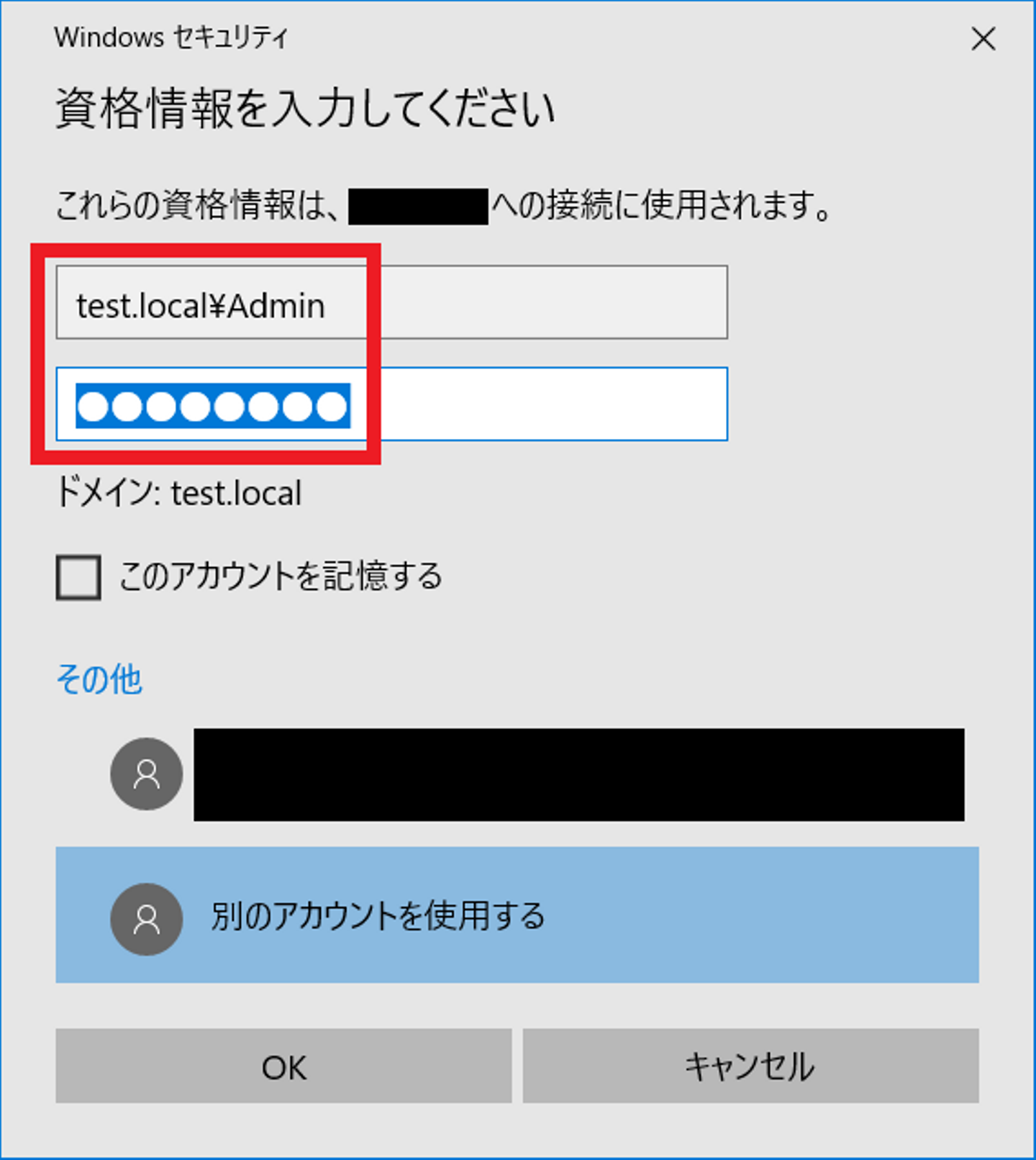
FSxファイルシステムの状態が[Available]になったら、[Attach]を選択します。
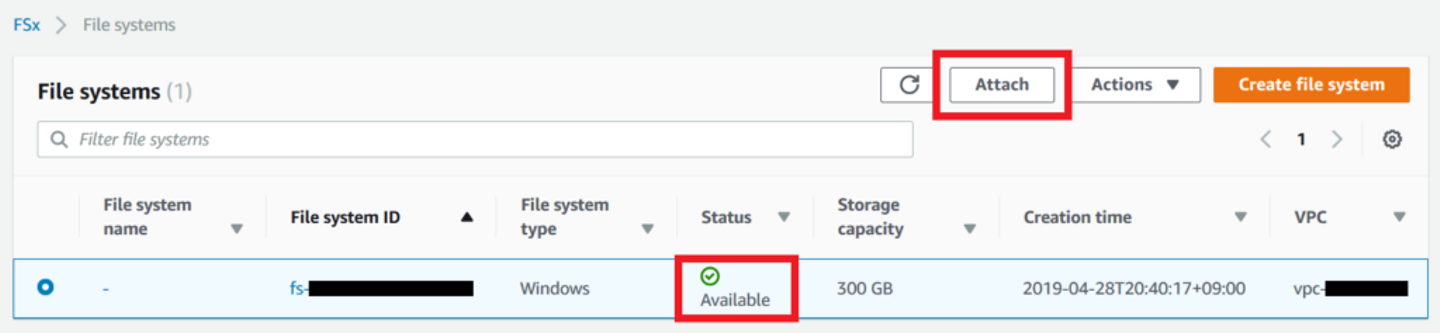
ファイルシステムをマウントする為のコマンド(net use)が表示されます。DriveLetter は適宜変更しましょう。
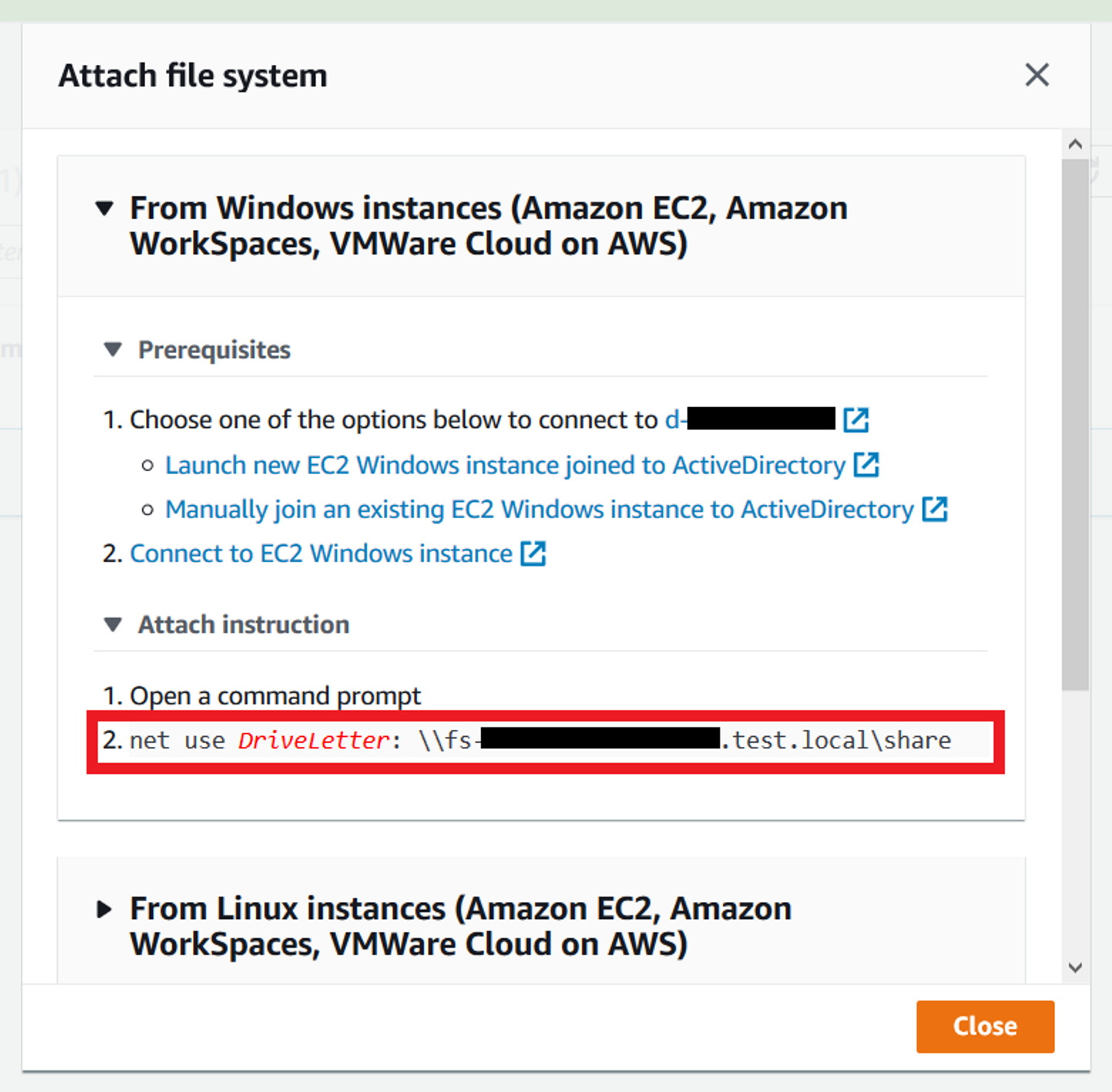
Windowsインスタンスでコマンドプロンプトを起動し、net useコマンドを実行します。
今回はDドライブにマウントしました。
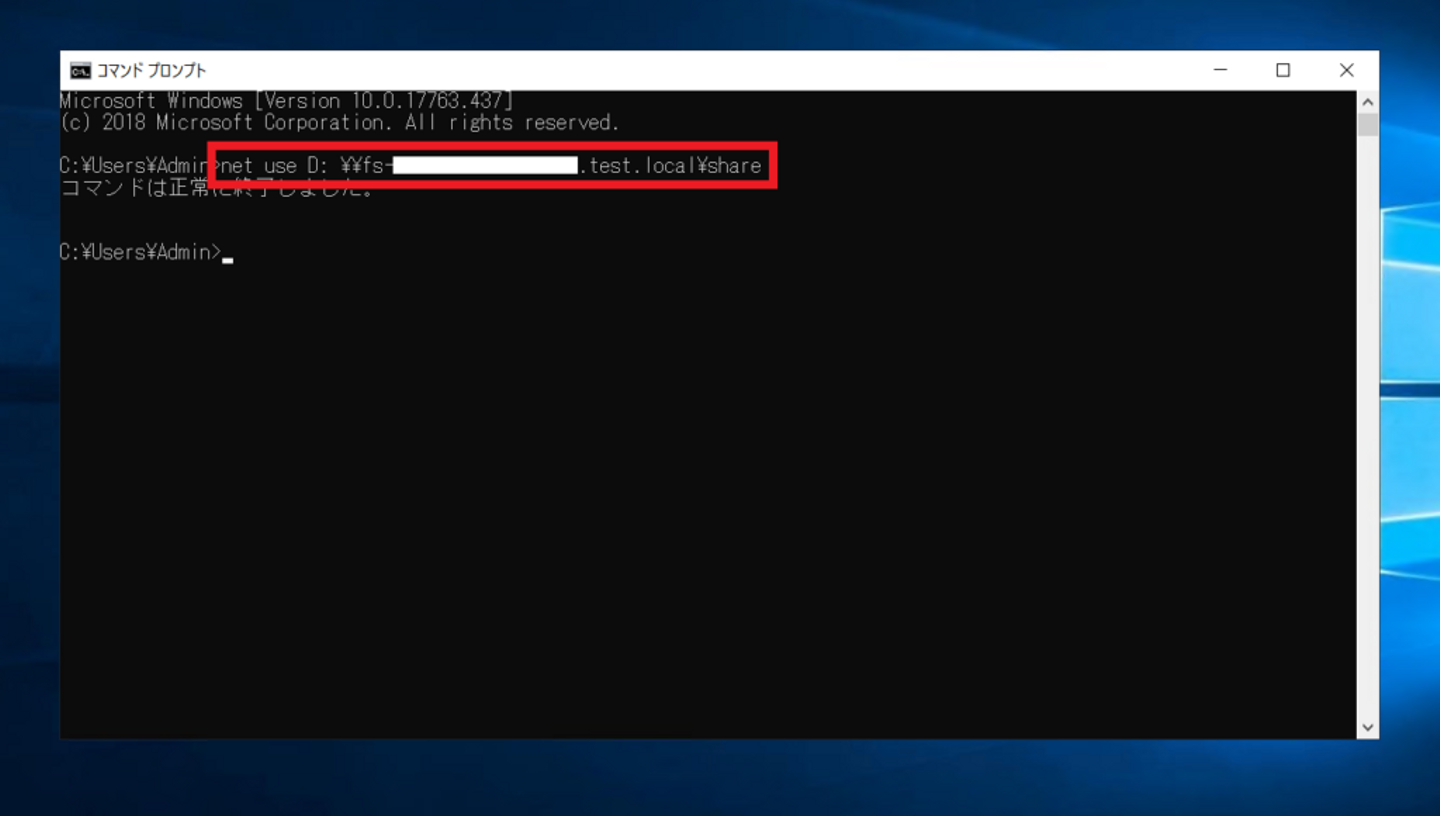
FSxファイルシステムがマウントされたことが確認できました。
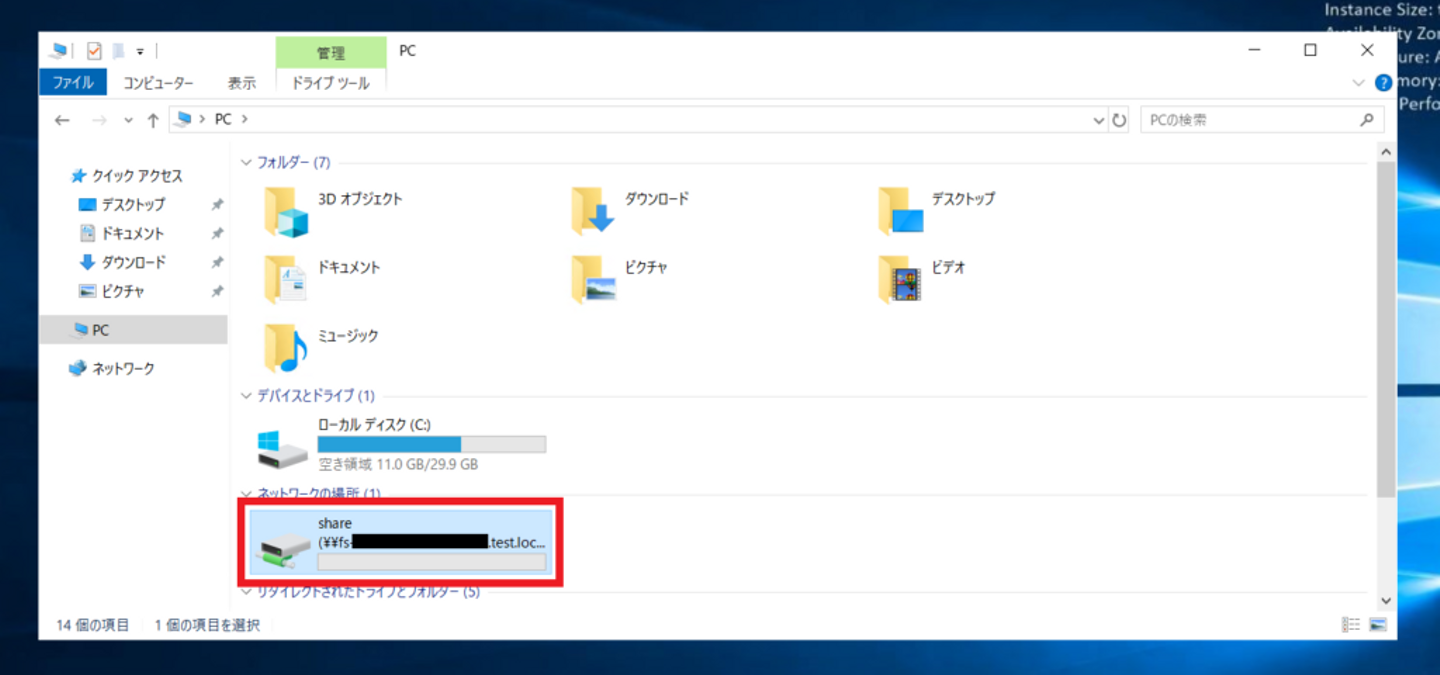
おわりに
同じ共有ストレージのEFS(Elastic File System)は、本当にファイルシステム作成してマウントするだけ、という感じですが
FSxはAD必須なので、そのあたりの知識が無い私は若干つまづきました。
本記事の内容が、同じようにつまづいている方々の助けになれば幸いです。
/assets/images/18267893/original/a41b8d9c-aea0-45d1-b6b4-93baf2ad3761?1718683192)
/assets/images/18267893/original/a41b8d9c-aea0-45d1-b6b4-93baf2ad3761?1718683192)

