こんにちは。
エス・エー・エス株式会社の髙澤(たかざわ)です。
この度初めてTech Blogを執筆させていただきます。
私自身元々文系大学出身ということもあり、開発経験が少ないバックグラウンドなので、非技術者でも親しみやすいローコード・ノーコード領域などを中心に展開していきたいと思っております。
今回は上記領域の中でも今ホットな生成AIも使うことができる、Microsoft Copilot Studioを使ったChatbot作成について紹介します!
目次
Copilot Studioって何?
Copilot Studio の基本
実際に作成してチャットボットに質問してみよう
チャットボットの作成
それではコパイロットに質問してみましょう!
まとめ
Copilot Studioって何?
まずは、そもそも Copilot Studio とは何か?というところからですが、「 Power Platform と呼ばれるローコード、ノーコードでアプリの開発や展開ができる環境プラットフォームの中にあるチャットボットを作成できるサービス」のことです。
Copilot Studio の旧名は Power Virtual Agents と呼ばれるチャットボットを作成できるサービスでしたが、さらに生成AI機能が使えるようになった!という感じです。
チャットボットの複雑な設定がいらず、生成AI機能を利用することでチャットボットの設定を簡単に行うことができます。
例えば、以下のようなことが可能になります。
- 自社専用のオリジナルチャットボットを作成することができる(業務や管理システムなどのデータを取り込んだ独自のチャットボットの作成が可能)
- Teams などにアプリとして公開することもできる(Teams 上で作成したチャットボットを他メンバーがダウンロードでき、Teams 上で使うことができる)
- Microsoft の他のクラウドサービスとも連携することができる(例:Power Automate 、Power Platformなど)
今回の記事では、実際に操作した画面等を織り交ぜながら、Copilot Studio を用いて「Webサイトの情報を基に回答してくれるチャットボットの作成方法」について紹介していきます。
Copilot Studio の基本
Copilot Studio では、ボットの対話の流れを「トピック」として設計し、より幅広い対話には「ナレッジ」を活用します。
1.トピック
Copilot Studioの基本的な動作として、「トピック」と呼ばれる回答シナリオを予め定義し、主にこれらの既定トピックをもとに回答します。 トピックとは、チャットボットが事前に設定された内容に基づいて応答する機能です。
以下にトピックの例をいくつかご紹介いたします。
- ユーザーの挨拶に対する返答
- 特定のメッセージの送信
2.ナレッジ
トピックで対応できない質問には、"生成AIによる会話強化機能"を用いて、各種データソースを基に動的な回答を生成します。
この際、「ナレッジ」として、Web サイト、SharePoint、OneDriveなどの選択したコンテンツをデータソースとし、リアルタイムで回答を生成します。
実際に作成してチャットボットに質問してみよう
それでは早速今回は弊社のURLをナレッジに加えて、チャットボットに弊社について聞いてみようと思います。
チャットボットの作成
1.Microsoft Copilot Studioにサインイン
Office 365アカウントでCopilot Studioにアクセスし、左のペインからコパイロットを選択し、+新しいコパイロットのボタンを押し作成に進みます。
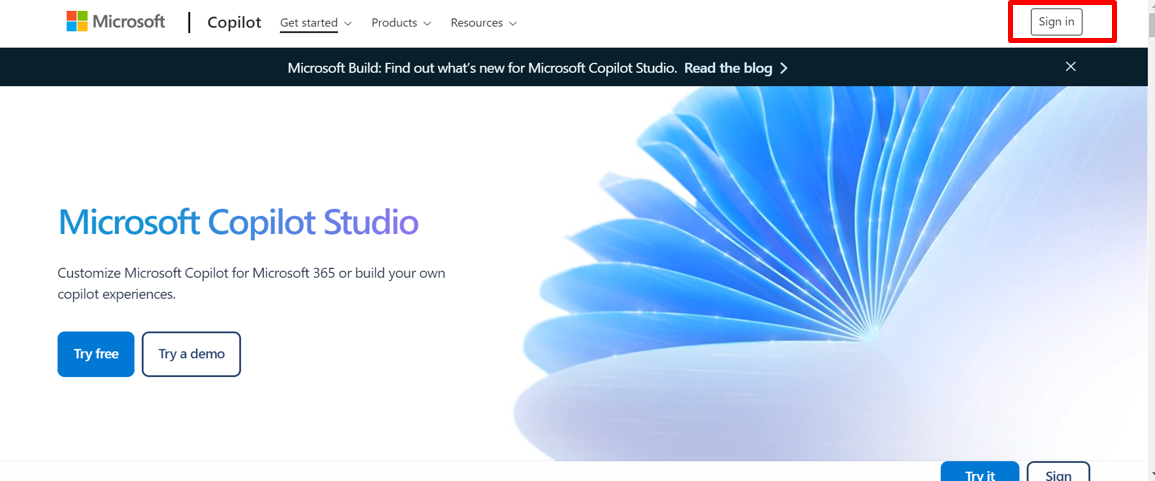
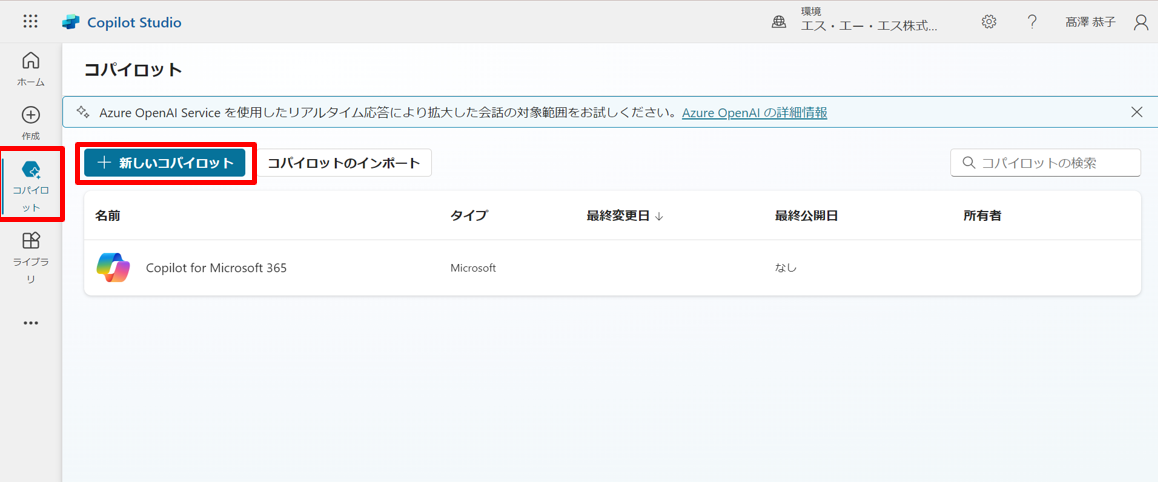
2.コパイロットの設定を行う
コパイロットの名前やプライマリ言語、説明、指示を設定します。
また、必要に応じて外部WebサイトのURLを指定することでそのサイトの情報も回答範囲にすることが可能です。ここで弊社ホームページのURLを使用します。
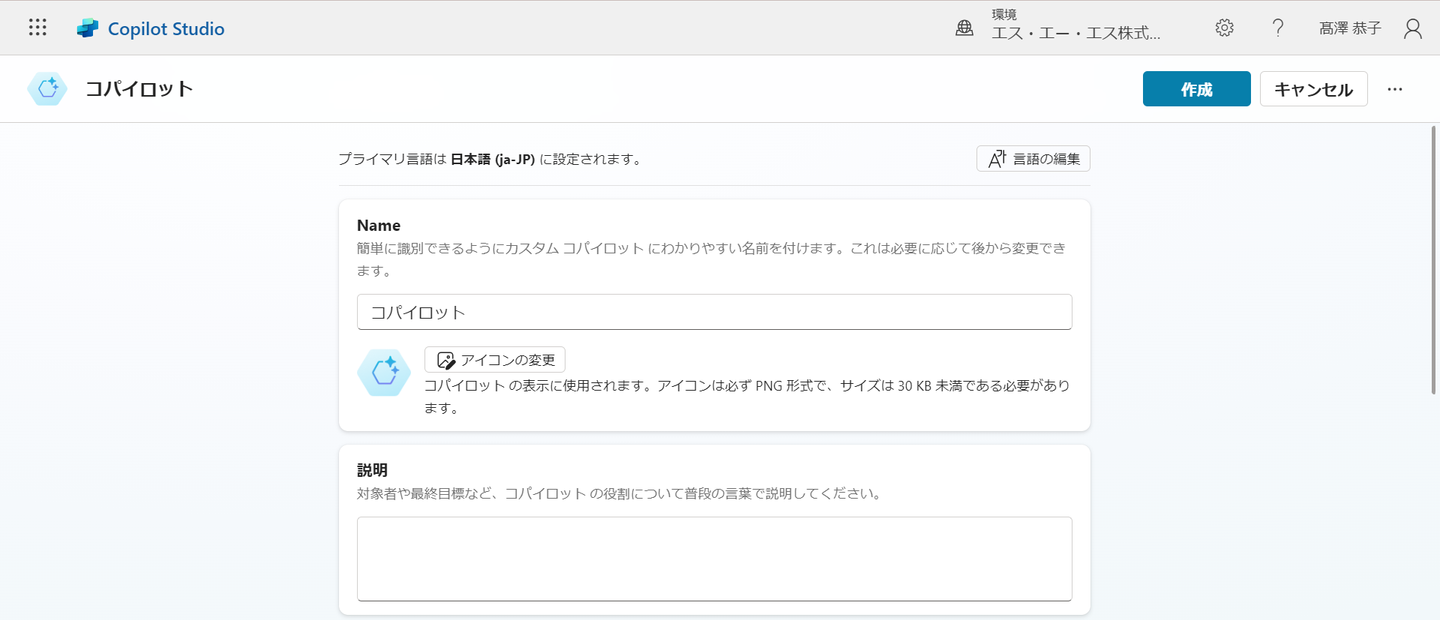
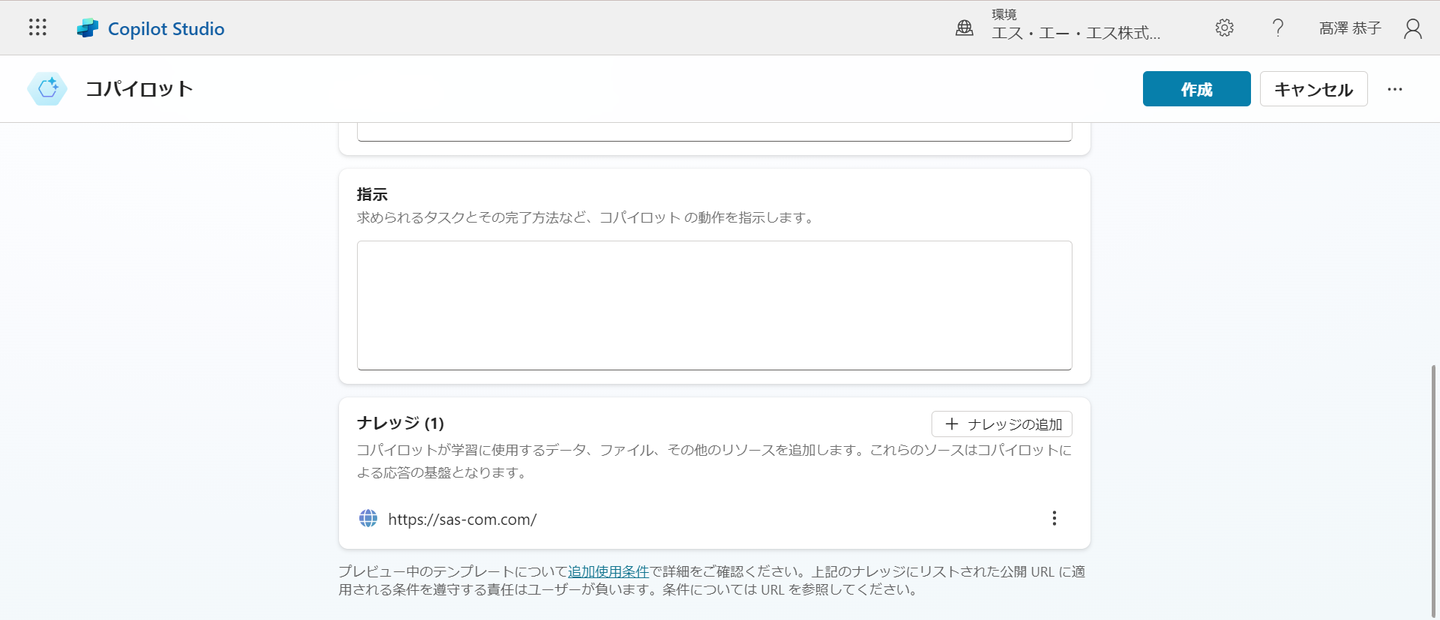
また、コパイロットを作成する際の注意点として下記の2点が挙げられます。
- コパイロットが話す言語を後から変更できない
- URLを指定する場合、そのパスの長さは2階層までしか指定できない(ただし、先頭の「https://」の省略と末尾の「/」の存在は許容される)
- 有効なパスの例1
https://example.co.jp/path1/path2/ - 有効なパスの例2
example.co.jp/path1/path2/ - 無効なパスの例1
https://example.co.jp/path1/path2/path3/
- 有効なパスの例1
3.作成をクリック
1分ほどで作成が無事おわり、準備が完了いたしました!
この状態ですでにチャットボットを使用・公開することができます。
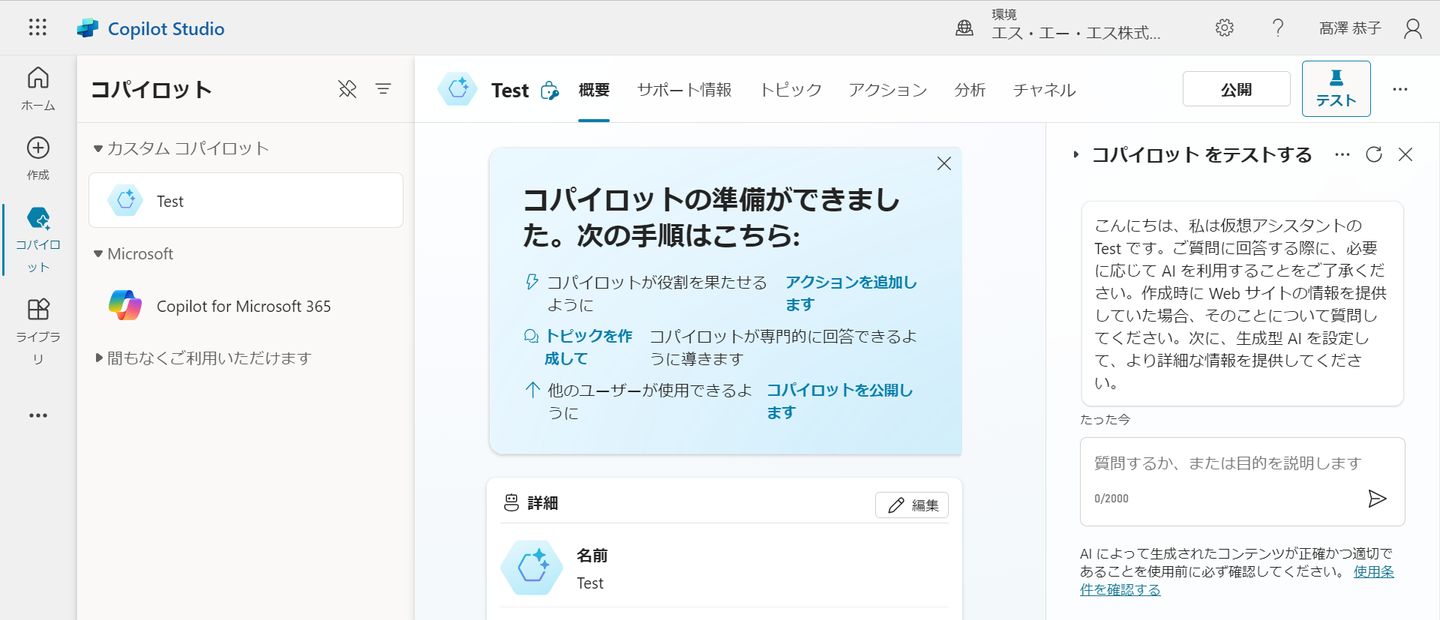
それではコパイロットに質問してみましょう!
下図は質問内容とそれに対する回答です。
【質問内容】エス・エー・エス株式会社について教えてください。
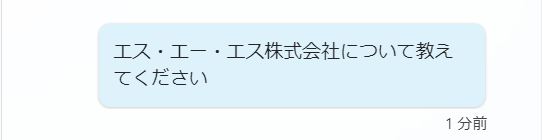
【回答内容】
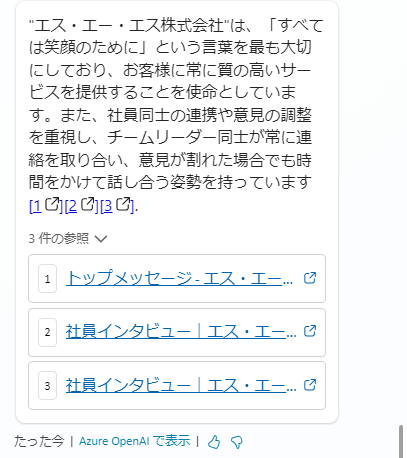
質問に素敵に回答してくれましたね!
この時チャットボットは回答に使用した情報ソースの参照も提供してくれます。
さらに、参照元を確認するとデータの信憑性に問題はなさそうです。
外部Webサイトを指定せずに同じ質問を行うと、質問に対して欲しい答えは返ってきませんでした。
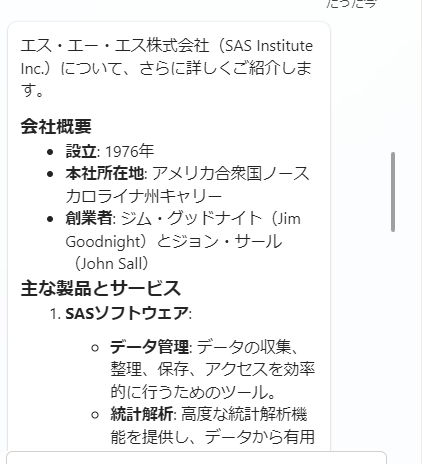
なお、指定するWebサイトが無い場合でも、前述の通りトピックという機能を用いてチャットボットを作成することが可能です。
このようにトピックとナレッジを組み合わせCopilot Studioを利用することで企業のニーズに合ったAIアシスタントチャットボットを作成することができます!
まとめ
さわりではありますが、Copilot Studioを作成し、ナレッジの追加によって受け答えがどのように変化するかを簡単な例を用いて説明いたしました。
ナレッジソースについては、今回紹介したWebサイトのURL以外に、SharePoint、OneDriveなど、多岐にわたります。
生成AIを効果的に活用することで、これまで社内に散在していたデータへのアクセスも容易になり、人間が行う必要のない作業をAIに任せることで、メンバーの生産性向上が期待できます。
皆様もぜひ試してみてください!
最後までご覧いただきありがとうございました。

/assets/images/4011356/original/888630f0-8d41-4054-8de3-5be6c86f98d7?1566135134)
/assets/images/4011356/original/888630f0-8d41-4054-8de3-5be6c86f98d7?1566135134)

/assets/images/11403610/original/888630f0-8d41-4054-8de3-5be6c86f98d7?1670285641)