こんにちは!
エス・エー・エス株式会社の海田です。
10月でございます。寒くなってまいりましたが皆様体調いかがでしょうか。私は今月の初めに「滝」に打たれてきました。「滝行」といういわゆる修業体験ですね。弊社の部活動の一つ「日本文化研究会」のイベントとして1泊2日で参加してきました。
人生初の滝行はとてもいい経験になり、今後も定期的に行きたいくらい楽しかったです。滝行は早朝行います。宿舎から滝までの距離も少しあるので、朝6:00過ぎからみんなで40分かけて山道を歩きました。深々とした森の中で感じる自然の息吹・感覚が自分はとても好きです。ただただそこにあるだけ、いるだけで幸せという「価値」を強く感じられるような何とも言えない気持ちになります。
そんなタイミングで滝行のガイドさんが「人間は決して万物の霊長ではない、地球に生きる生命の一つでありただそれだけ。決して奢ることがあってはいけない。」という言葉がとても沁みました。日々忘れがちかもしれませんが、自然から頂けている生活環境に感謝するというのはとても大切なことかもしれませんね。
さて、そんな自然あふれる話題に続いて180度変わるのですが・・・Windows11についにCopilotが搭載されましたね!アツいですね!今日はそのお話をしていきたいと思います。
1.「Copilot in Windows」とは
Windows11の9月末のアップデート機能で搭載された、Windows11で使えるAIチャットのことです。現時点ではプレビュー版でありますが、基本的に誰でも使えます。例えばこんな感じ。

上記にあるように、「音量上げて」「壁紙変えて」「ダークモードにして」なWindows周りの設定の変更にも対応しています。もちろん、日本語で会話できます。
2.どうやって導入するの?
ここが苦労したので今回記事にしようと思っていたのですが、まず前提としてWindows11が必要です。(Home、Proは関係ないかと思います)
そしてネットの記事を見ると利用するまでにはいろいろな方法があるようです
- WindowsUpdateしたら普通に使えるようになった
- WindowsUpdateだけではだめで、特定のパッチを入れたらできるようになった
- 設定を変えたらできるようになった
画一的な方法があるわけではなく、どうやら人(PC)によって出来るまでの道のりが違うようです。単純にWindowsUpdateだけで済むPCもあれば、いろいろ設定しないとダメだったり、時が解決するのを待つしかないようなPCもあるようです。ただいずれにせよ現在はプレビュー版なので、今後どんなPCでも普通に利用できる日が来るかと思います。
以下私の方法を記載します。
2-1.WindowsUpdateを行う → NG・・
「Copilot in Windows」(以下サイトでは「WindowsのCopilot」と表記されている)は「KB5030509」を適用すると利用できるようになるみたい・・ですが、私のPCではWindowsUpdateですでに適用されているにもかかわらずなぜか使えない状況でした。
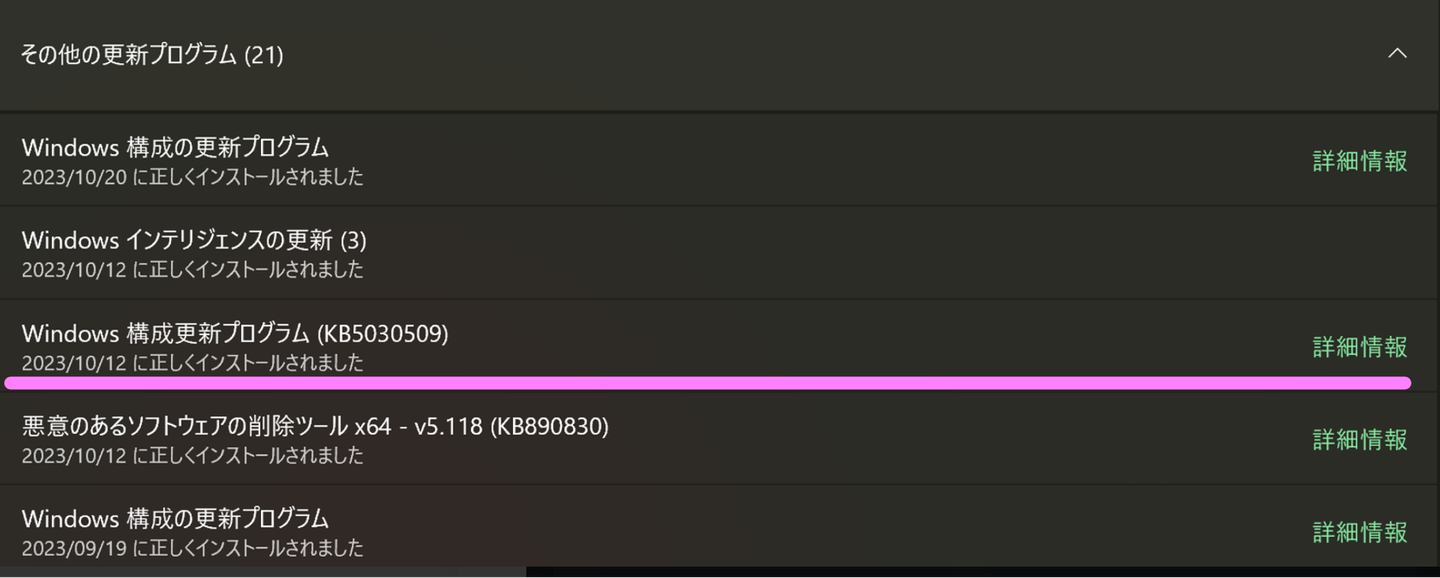
2-2.「利用可能になったらすぐに最新のプログラムを入手する」にチェックを入れる → NG・・
次に、「利用可能になったらすぐに最新のプログラムを入手する」にチェックを入れると利用できるようになる・・などの記事があったのでそれを試しました。たしかにいくつかの追加パッケージがインストールされたようですが、Copilotは出てきませんでした。
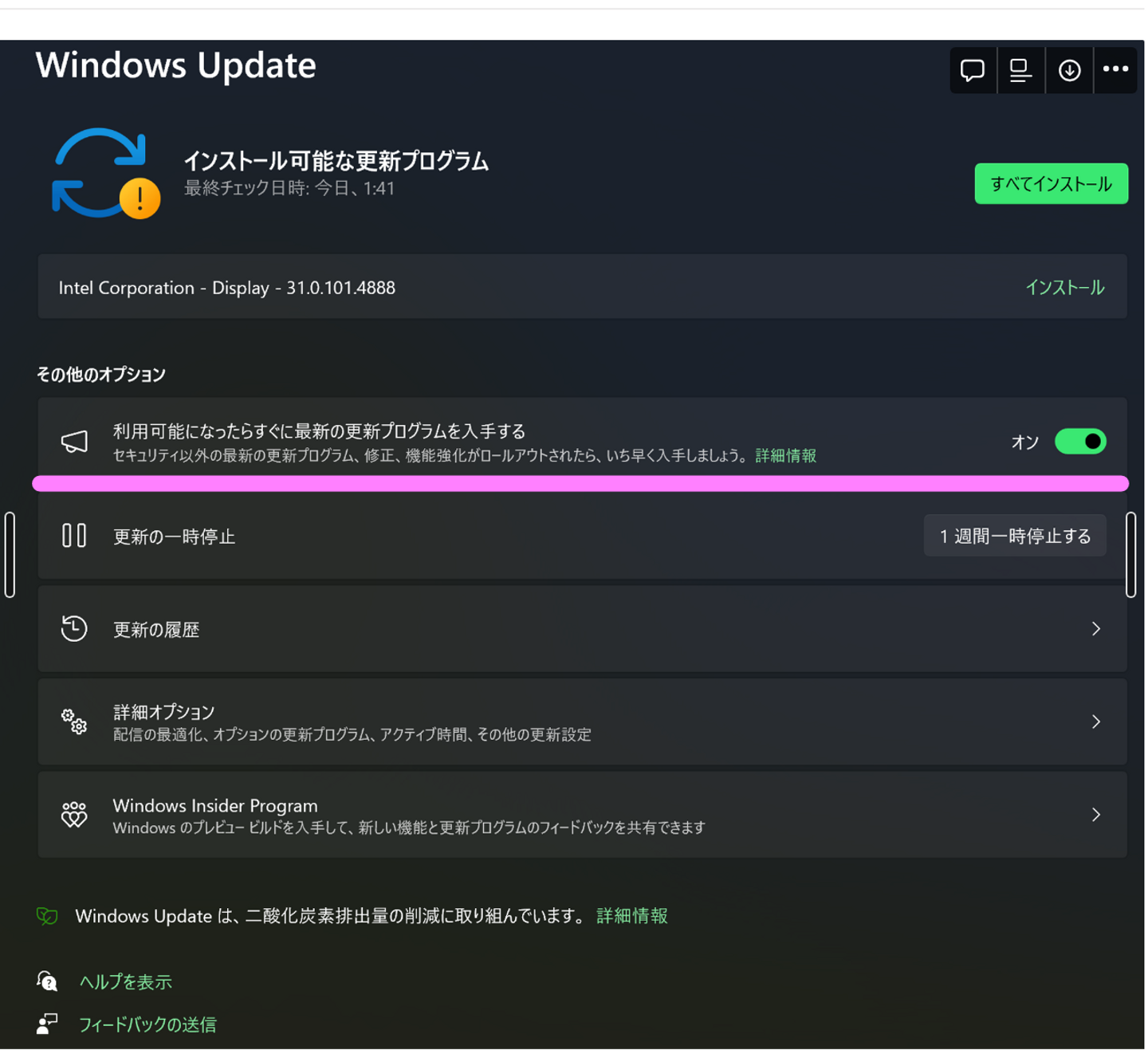
2-3.「Windows Insider Program」のベータチャネルに参加して再度WindowsUpdateを行う。→ OK!
結局私の場合は、「Windows Insider Program」のベータチャネルに参加すると、いくつかの追加アップデートが行われて、無事にCopilot for windowsが利用できるようになりました。
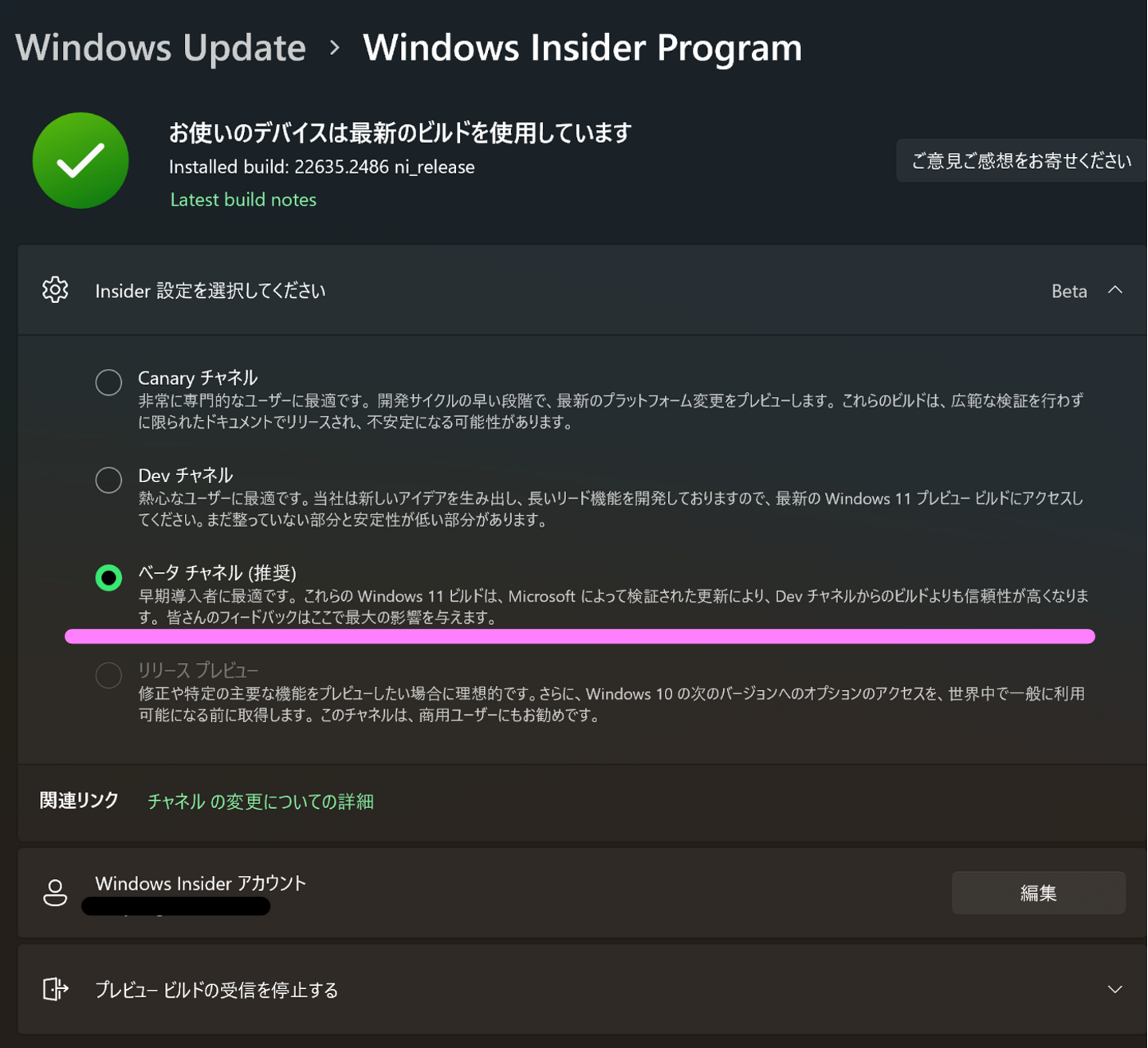
無事にCopilotが利用できるようになると、タスクバーに以下のようなアイコンが追加されます。こちらをクリックするか、「Winキー+C」でCopilotが起動します。

ちなみに、Copilotが利用できない場合、「Winキー+C」で起動されるのはTeamsでした。
上記のような段階を経てようやく「Copilot in Windows」使えるようになったのですが、正直これが正しい方法だったのかどうかは不明です。まあとりあえず利用できるようになったのでいろいろ試してみます。
Copilot in Windowsを起動すると、画面の右側に専用のチャットウィンドウが開きます。ここでChatGPTと同じように会話をしながら結果を確認できます。現段階(2023/10/25時点)ではこのウィンドウ枠の幅を変更することはできないようです。(もしできる方いましたら方法教えてください!)
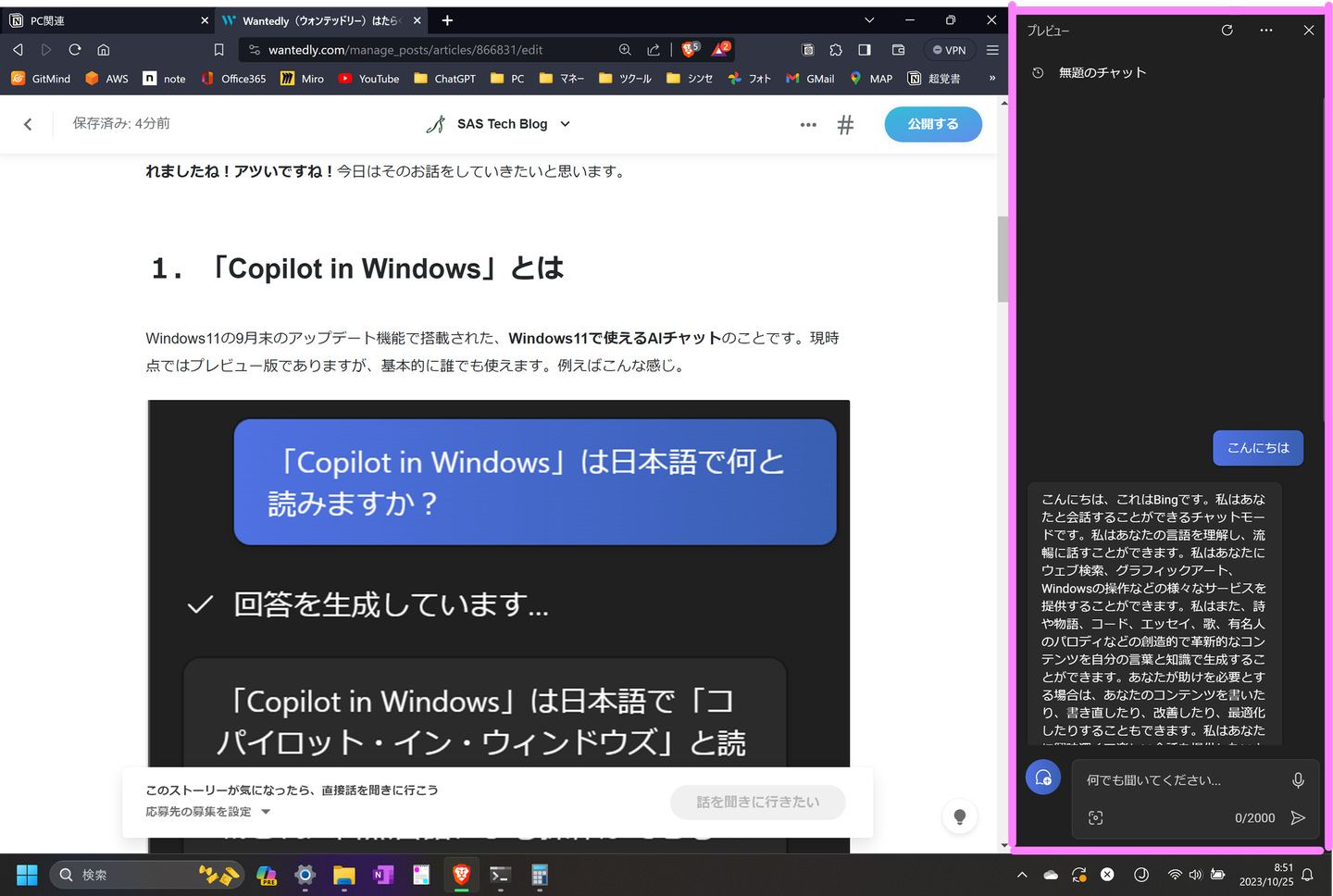
3.試してみる!
では、試してみましょう。まずは・・前々回記事 「Stable Diffusion Web UI」を使ってカッコイイ車を描いてみる のように車の絵を書かせてみましょう。
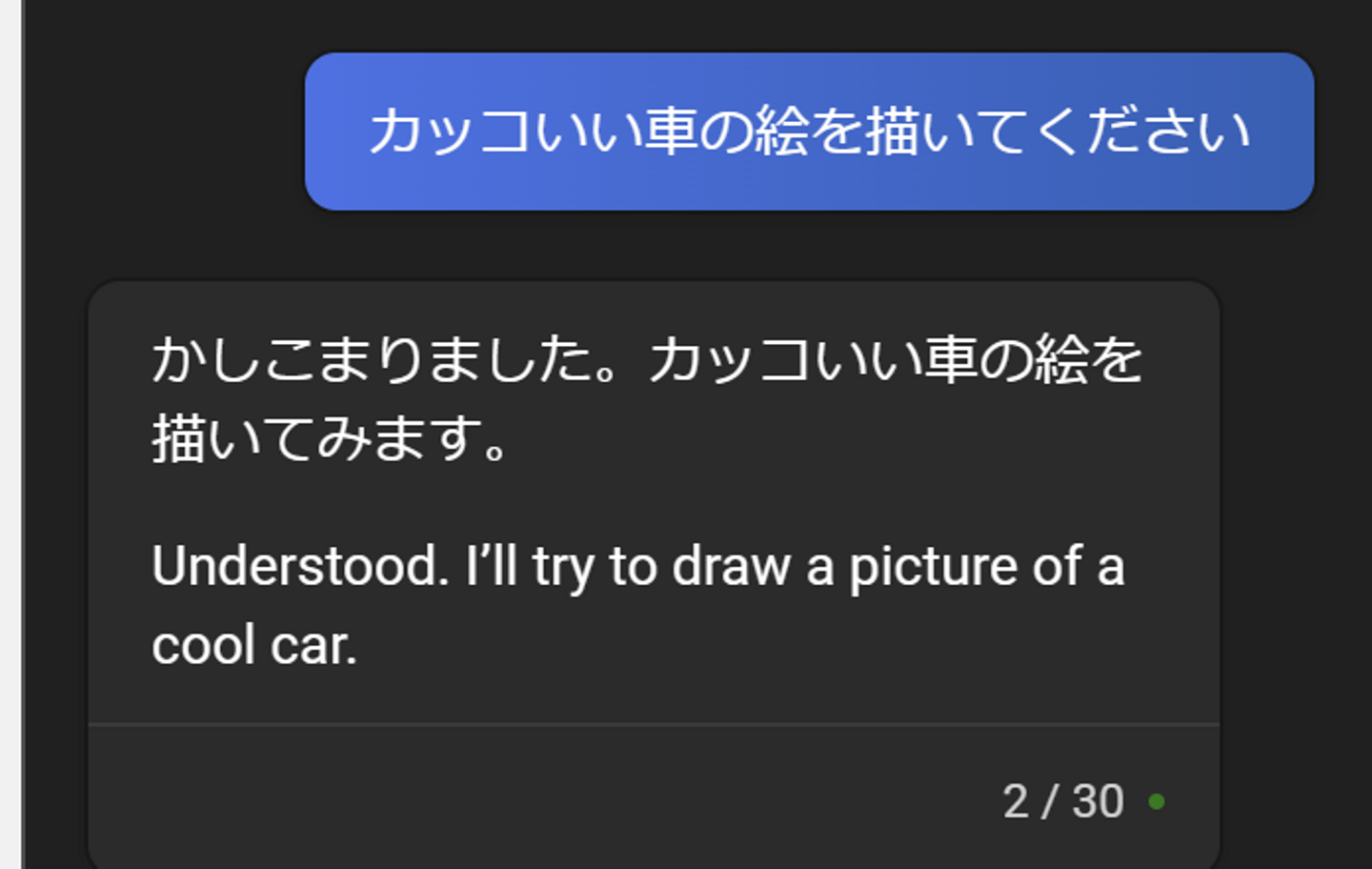
するとそれほど時間がかからず・・
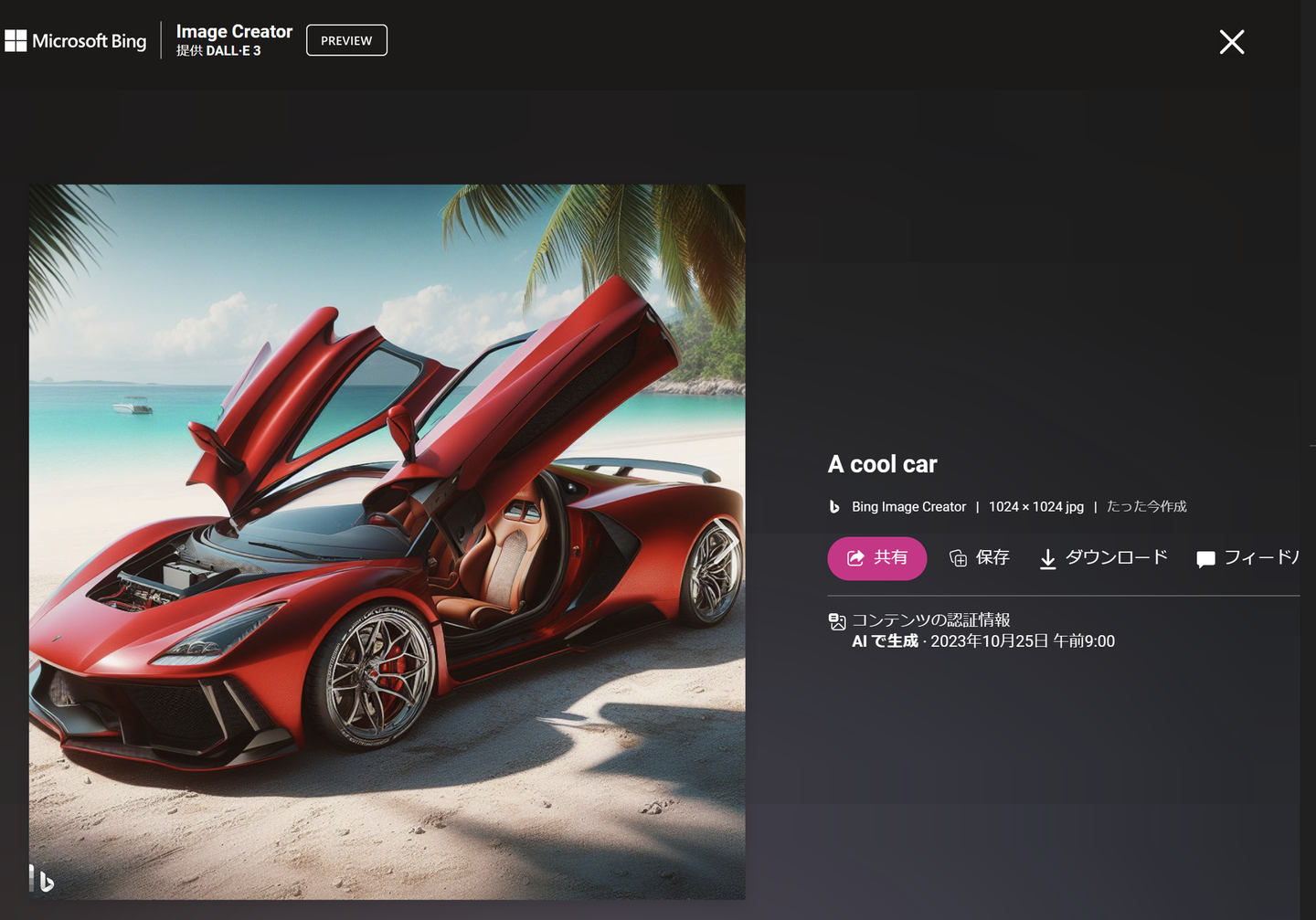
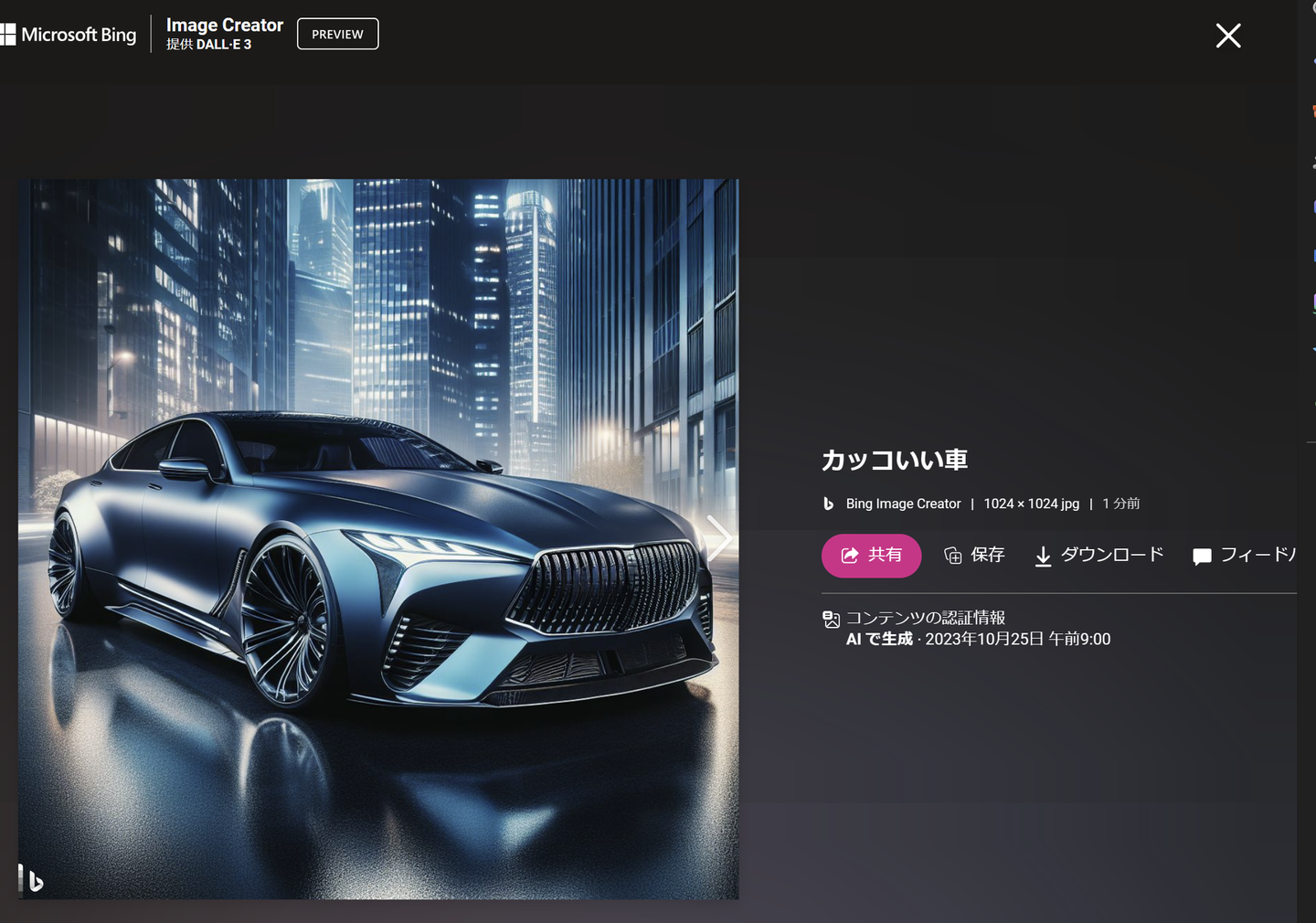
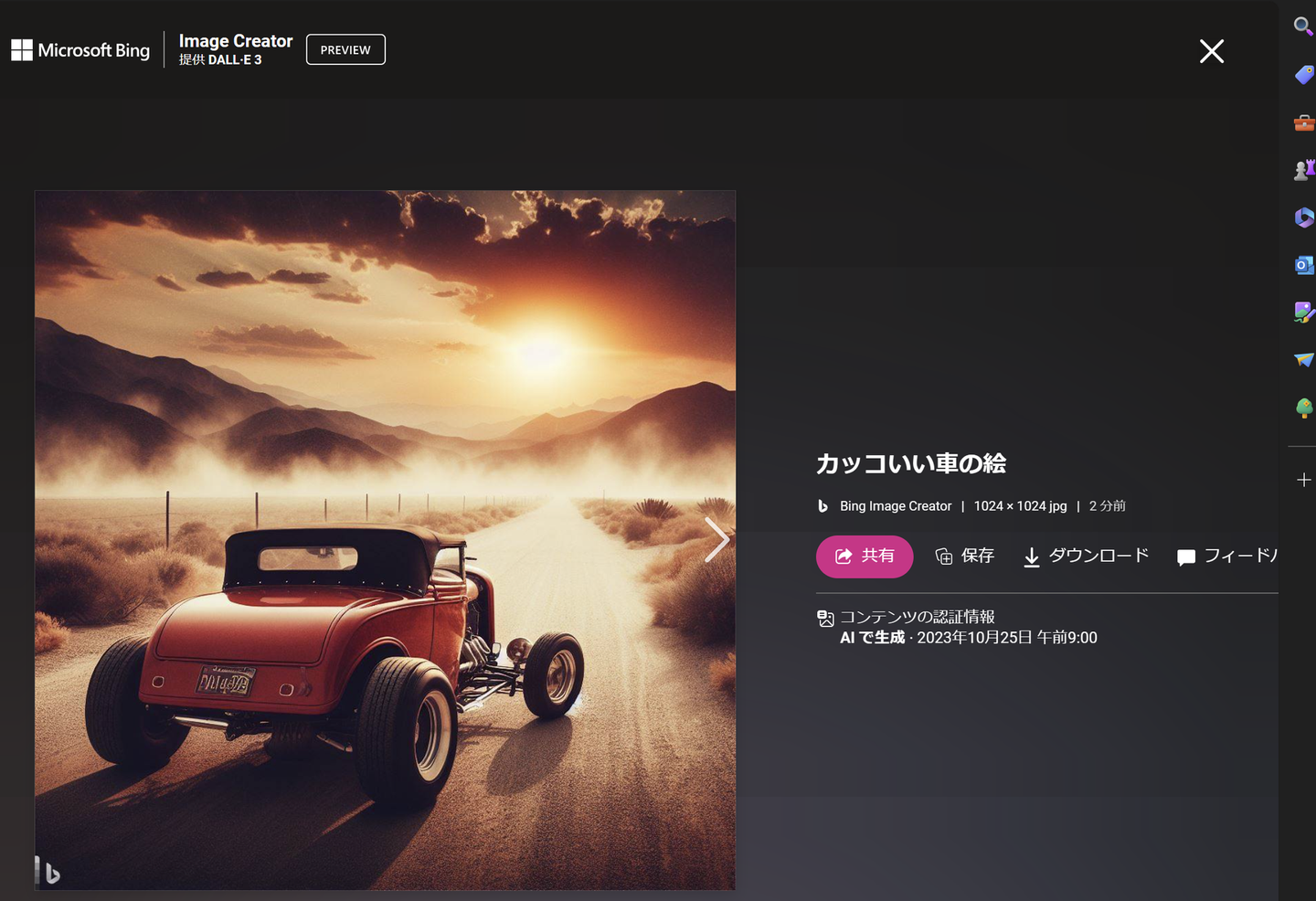
あれ・・・なんか前々回の記事よりカッコよくないですか??背景もいいですね。
また、ちゃんとプロンプトで命令したタイトル、コンテンツを作成した時間や作成者がAIである旨などが記載されていますね。AI画像生成モデルは「DALL-E3」と記載されています。これは今年の9月に提供された最新の画像生成モデルのようです。「Copilot in Windows」に組み込まれているようですね。うーん、これなら別途高価なグラボ用意して作る必要もないかもしれませんね。無料で使えるなんてすごいです。正直なところ「Copilot in Windows」はWindows設定回りを頑張れるチャット・・とばかり思っていたのでこの画像生成のクオリティにはびっくりしました。
4.AIが描く「自然と滝行」
ということで、なんか楽しくなってきたので、AIは自然をどう考えているのか、先日の滝行のイメージをAIに描いてもらうことにしました。「AIが想う滝行」とは果たしてどんなものなのか?
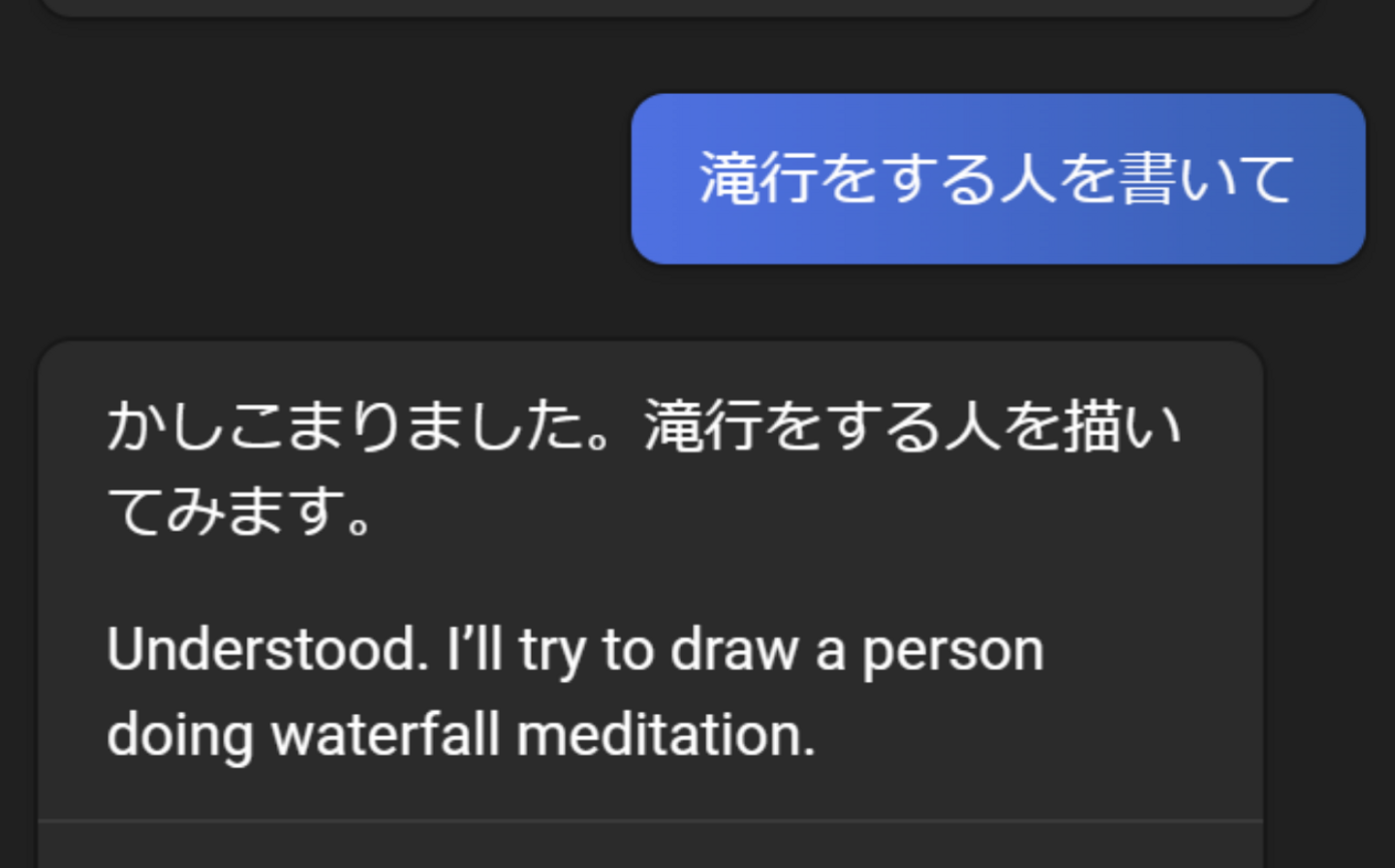
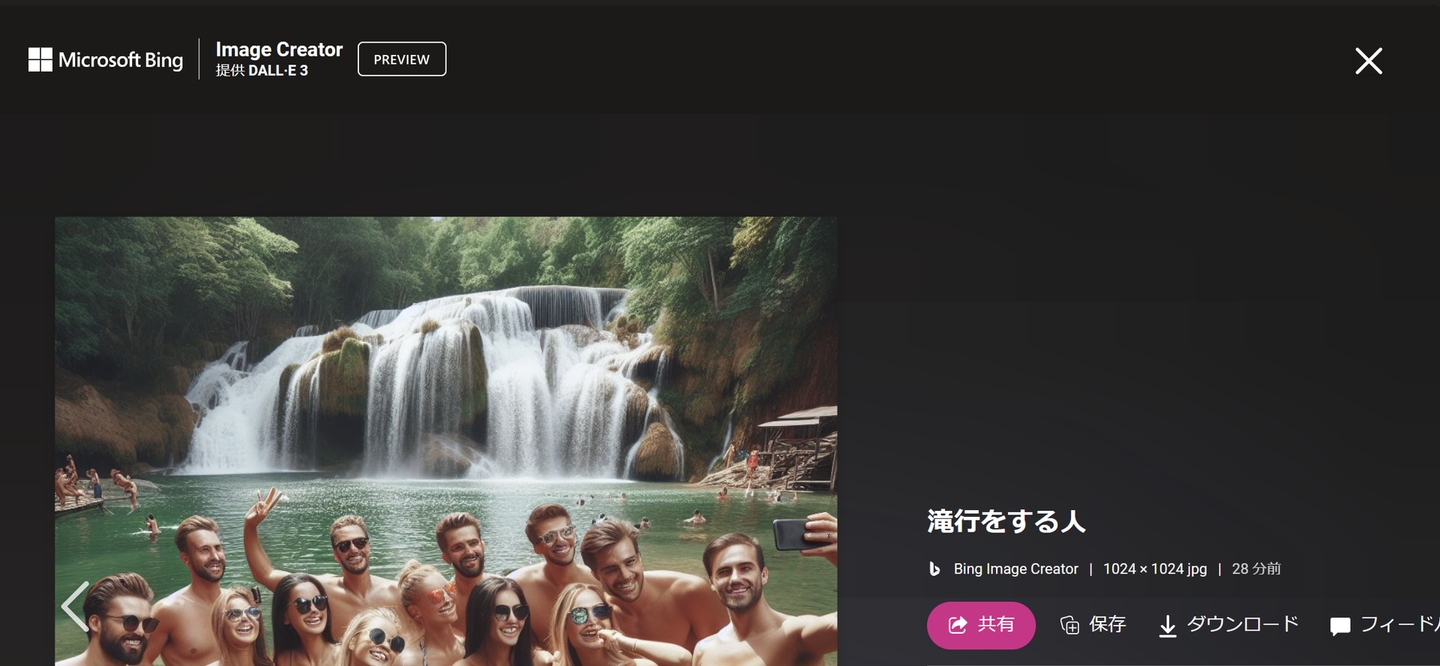
パリピ・・・
だいぶ思ってるのと違ったので指摘してみました。
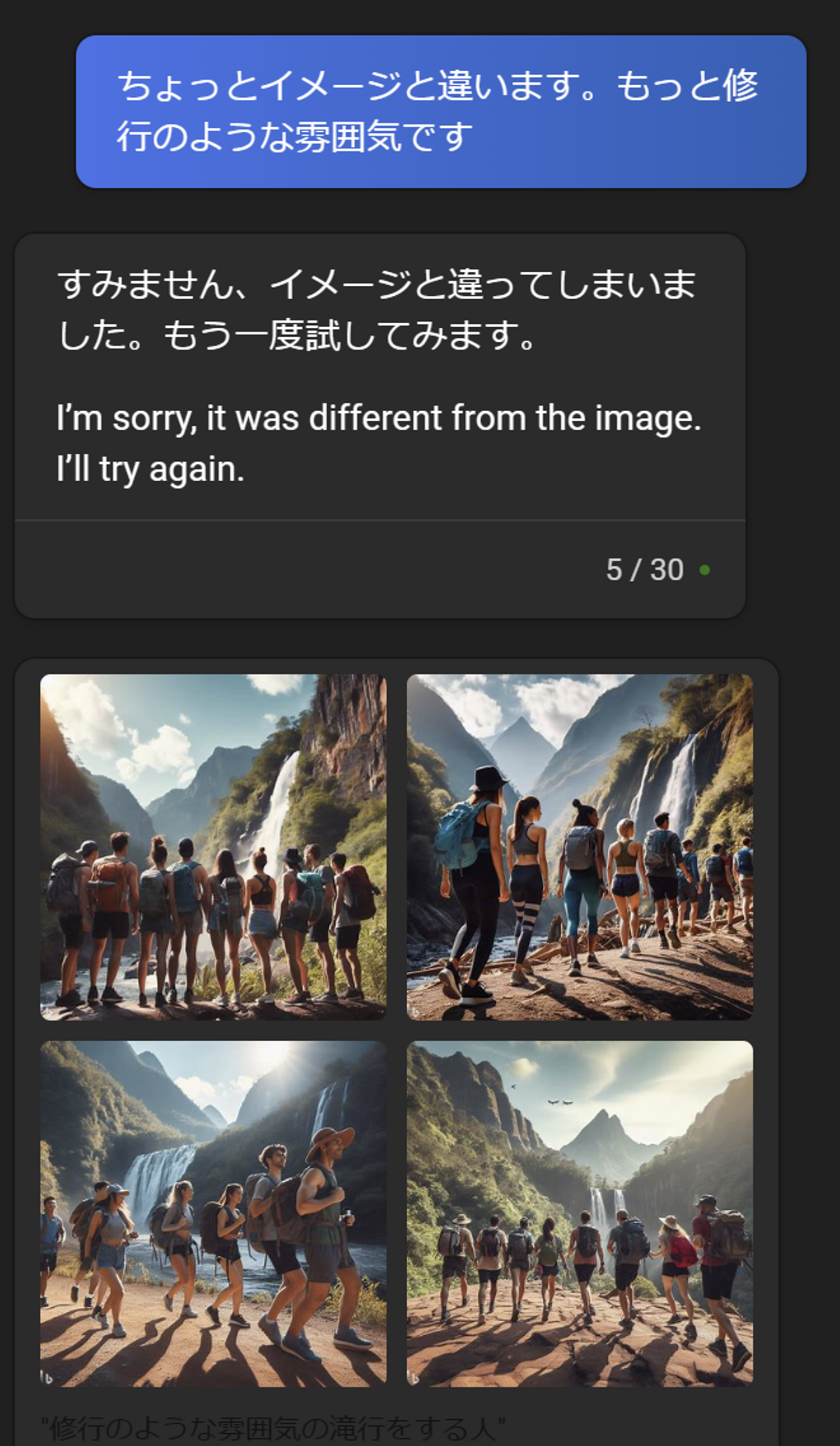
遠足・・・
けれどちょっと近くはなってきたので、少しヨイショしつつもう少し頑張ってもらいます。
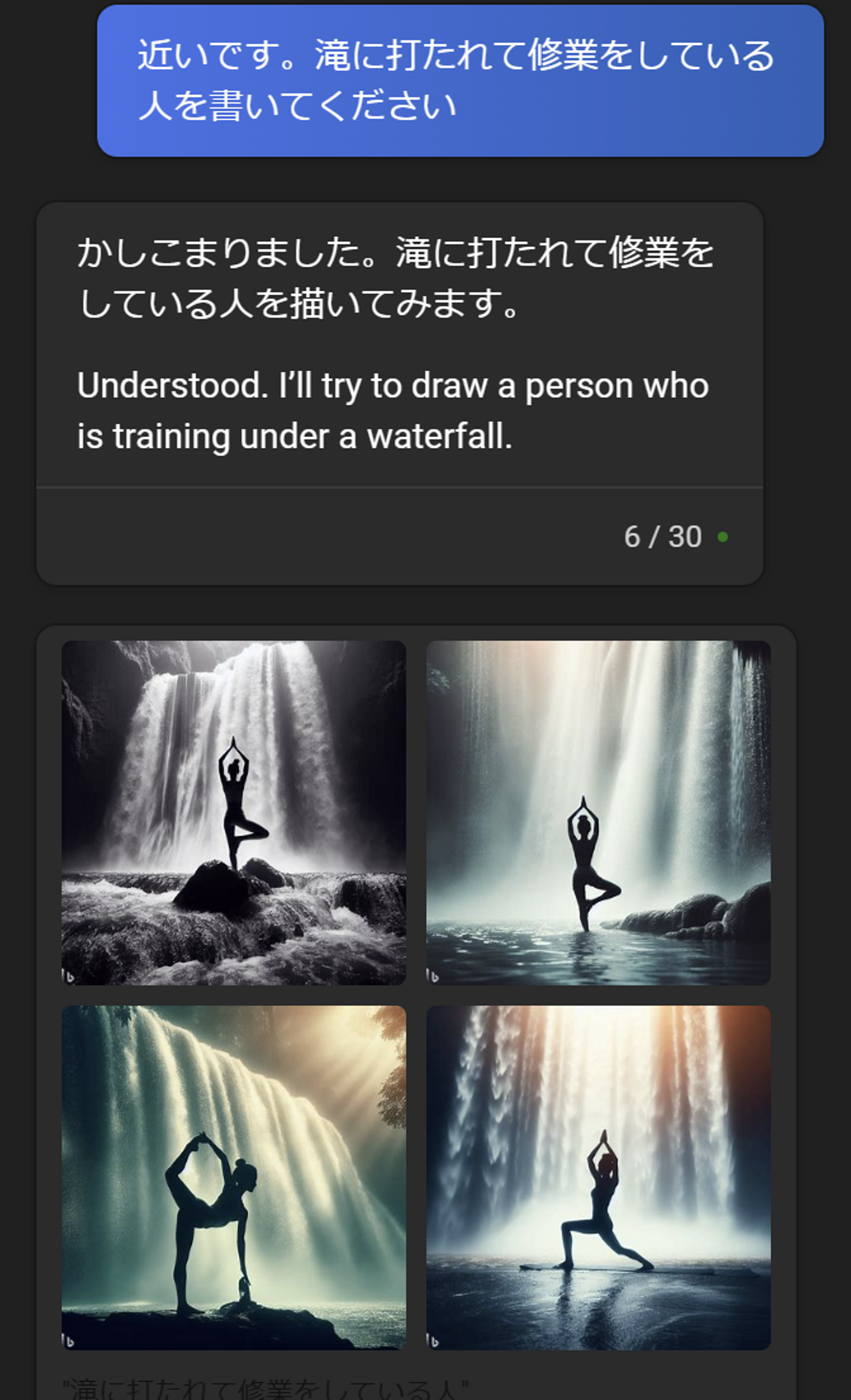
うん、、ヨガかな・・
滝に打たれてはいませんが、だいぶ近づいてきました。
プロンプトがよくないかなと思ったので、もう少し情報を与えてみることにしました。

すると・・・
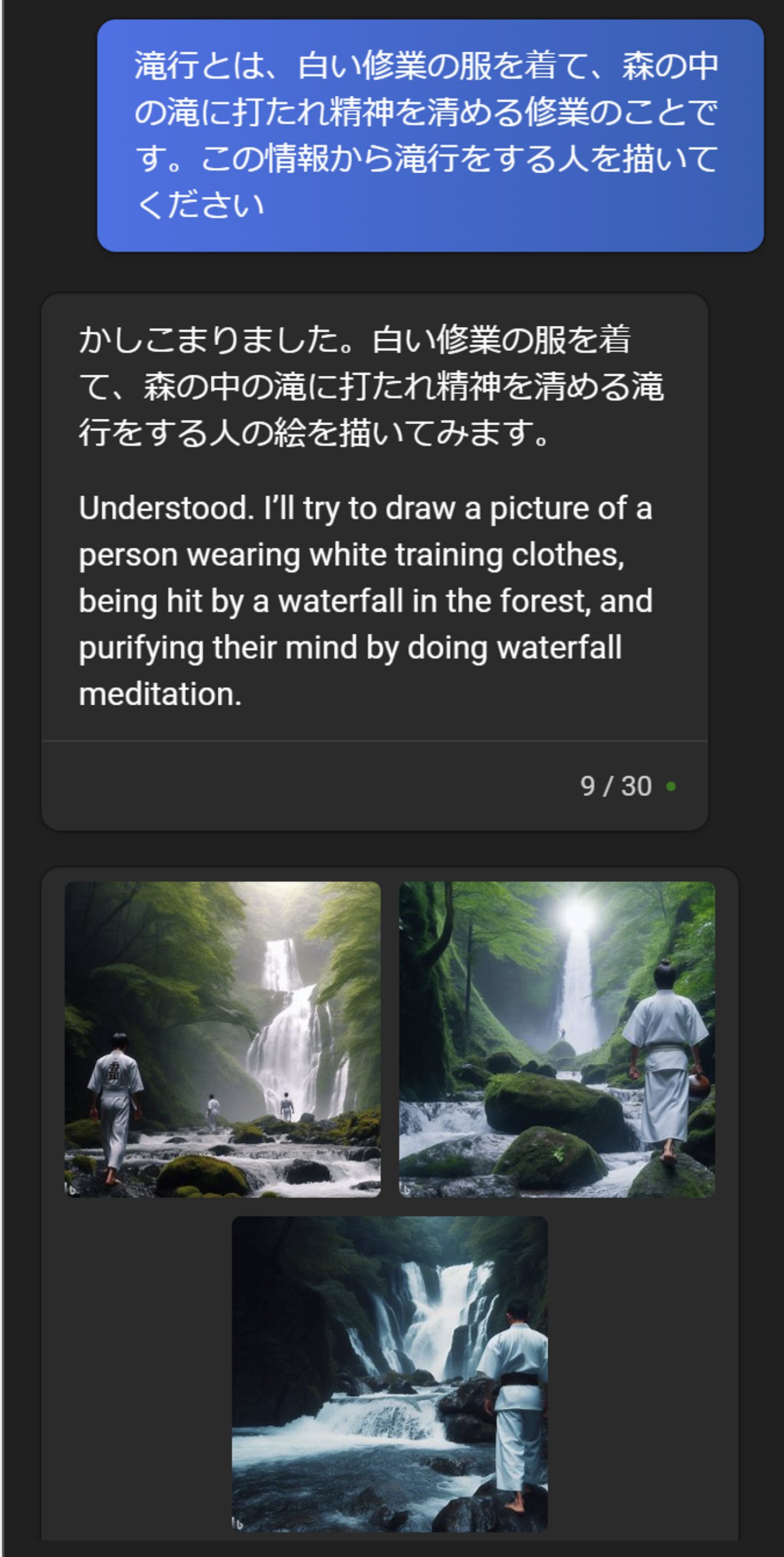
おお・・!!!近い近い!こんな感じ!!
勇ましくてカッコいい!滝や森の雰囲気も良く出てますね!
5.その他できること
「Copilot in Windows」の使用感を説明しようと思っていたのに、DALL-E3が面白すぎて脱線してしまいましたが、その他試してみたことを箇条書きで書きます。
- 「ダークモードにして」、「音量上げて」などは会話だけで可能。
- Officeアプリケーションは開くことはできるが、それ以降の作業はできない。(例えば、「チャットの回答結果をWordに「answer.txt」というファイル名で保存して」・・という命令はWordアプリケーションを開くところまでしかできない)
- 画像生成は早い気がするが、普通の会話の生成スピードはChatGPTよりも遅い(と感じる)。
今後は、回答結果(表なりテキストなり画像なり)を自動的にパワポに保存して、プレゼン資料作って!みたいなことができるといいですよね。
6.まとめ
以上、Windows11のアップデートで利用できるようになった「Copilot in Windows」を試してみました。いかがでしたでしょうか?
搭載されているDALL-E3エンジンの生成クオリティとスピードが思いのほか速く、グラボなどの特別な準備が不要でいろいろと試せそうだなと思いました。会話生成スピードの向上やOfficeアプリケーションとの連携がより親密になっていけば、もっともっと利用価値が上がるのではないかなと思いました。
それにしても、ChatGPTがリリースされてほんとこの半年ちょっとでここまで変わってしまうとは・・驚きです。興味のある方ぜひぜひお試しください。
読んでくださってありがとうございました!
/assets/images/4011356/original/888630f0-8d41-4054-8de3-5be6c86f98d7?1566135134)

/assets/images/4011356/original/888630f0-8d41-4054-8de3-5be6c86f98d7?1566135134)


/assets/images/4011356/original/888630f0-8d41-4054-8de3-5be6c86f98d7?1566135134)



/assets/images/11403610/original/888630f0-8d41-4054-8de3-5be6c86f98d7?1670285641)
