こんにちは!
エージェンテックのウルシバラです。
いつも弊社の製品をご愛顧いただきありがとうございます。
今回は前回に引き続き、動画の世界に関する情報をお届けします。
前回は動画を扱う際によく出てくる用語と動画再生に関する情報を中心にお届けしましたが、今回はABook製品で動画を再生する際に押さえておくと役に立つ、より実践的なポイントを中心に紹介したいと思います。
『動画ファイルの情報』
前回は、動画に関する用語やH.264コーデックに関連する用語を紹介しました。
手元にある動画ファイルでこれらの情報を調べたいときには、メディア情報を表示するユーティリティソフトを利用すると簡単に確認することができます。
例えば、フリーソフトのMediaInfoを使用すると動画ファイルの解像度、ビットレート等のメタ情報やコーデック情報を確認することができます。
「MediaInfo」で検索するとインストール方法や使い方を紹介したページもたくさん出てきますので参考にしてみてください。
MediaInfoで動画ファイルのメディア情報を調べると下記のような情報が表示されます。
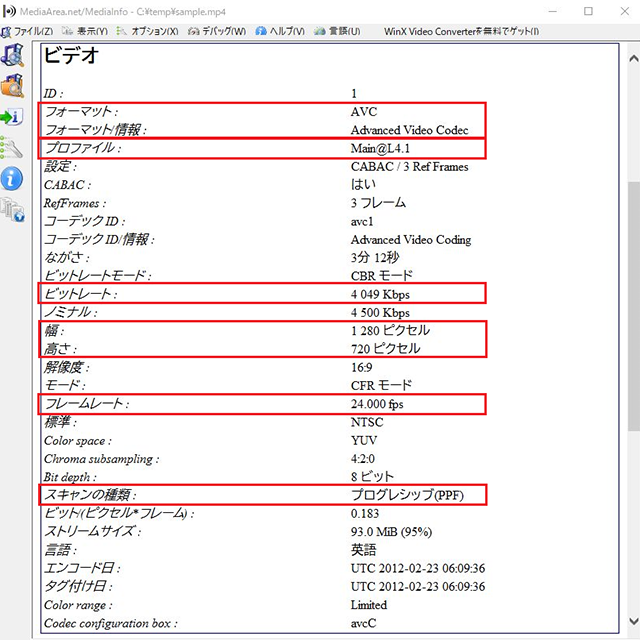
この動画ファイルのビデオセクションを見ると、「フォーマット/フォーマット情報」が「AVC」となっているため、動画コーデックはH.264/MPEG-4 AVC形式であることがわかります。
そのほかにも、前回のブログで紹介した用語に関する情報を赤枠内の値から確認できます。
「プロファイル」の情報を見ると「Main@L4.1」の値になっているため、この動画は「メインプロファイル(MP)」、「レベル 4.1」で構成されています。
これらの情報から、この動画を再生するためには、再生端末側の要件として、動画コーデックとしてH.264形式をサポートしており、メインプロファイル以上及びレベル4.1以上に対応していることが必要と判断できます。
なお、前回のブログにはなかった「スキャンの種類」を赤枠で囲っていますが、こちらでは走査線の表示方式の情報が確認できます。
映像をモニタに出力する際の走査線の表示方式には、インターレース方式とプログレッシブ方式の2種類があります。
「スキャンの種類」が「PPF」であればプログレッシブ方式、「MBAFF」等になっている場合はインターレース方式の動画ファイルです。
インターレース方式とは、走査線を1本おきに飛ばして表示する方式です。走査線を奇数番号と偶数番号の2つに分け、それぞれを順に(つまり2回に分けて)表示することで1枚の画像を映し出します。
プログレッシブ方式は、走査線を上から順番に1本ずつ表示させる方式です。プログレッシブ方式は1枚の画像を一度に表示しますが、この1枚が、前回お話しました「フレーム」、1秒あたりのフレーム数が「フレームレート」です。
現在、YouTubeなどのストリーミングサービス、SNSなどではプログレッシブ方式の動画が使われています。
『端末側の動画再生仕様』
ABook製品では、システム内で取り扱う動画ファイルをH.264形式に統一していますが、動画再生のためのデコーダーは、独自のソフトウェアデコーダーは持っておらず、端末・OSライブラリ側が持つH.264デコーダーを利用しています。
このため、ABook製品アプリでの動画再生可否は、端末・OSライブラリ側が持つ再生仕様の範囲内であるかどうかに依存してきます。
それでは、端末側の動画再生仕様はどのように確認すればいいでしょうか。
こちらは端末メーカーが提供しているスペック(技術仕様)の動画再生に関する部分で、対応コーデックと、H.264コーデックのプロファイル・レベル情報を確認するのが確実です。
Apple製品であれば、こちらの技術仕様から該当端末のH.264コーデックのプロファイル・レベル情報が確認できます。
また、Androidでは、当該端末のコーデック情報を表示するようなアプリがGoogle Playで公開されており、このアプリを実行してプロファイル・レベル情報の確認もできます。
端末メーカー公式の情報ではないため、あくまで参考情報ですが、公式情報が見つからない際の参考にはなるかと思います。
使用する端末のH.264コーデックのプロファイル・レベル情報がわかれば、対応可能な動画ファイルの解像度(幅・高さ)・フレームレートの組み合わせ、最大ビットレートがおおよそわかるので、ABook製品に取り込んで使用する動画ファイルも対応可能な範囲のものを準備するようにしましょう。
『再生できない動画ファイルへの対応』
ここまでのまとめにもなってきますが、ABook製品で動画を再生できない=端末・OSライブラリ側が持つH.264デコーダーで再生できないケースとしては以下のようなことが考えられます。
①動画ファイルの情報に矛盾がある
動画ファイルの解像度(幅・高さ)・フレームレートの組み合わせ、最大ビットレートは、プロファイル・レベルによって決まりますが、これらのメディア情報が矛盾して設定されている場合、動画再生が正常に行われないことがあります。
②動画ファイルの仕様が端末側の動画再生仕様を超えている
例えば、解像度が4Kの動画は、ハイプロファイル・レベル5.1程度の再生仕様が求められますが、iOSやAndroid端末の多くは、端末側の再生仕様がこれに満たないため、そのような端末では動画再生が正常に行われません。
③動画ファイルがプログレッシブ方式で保存されていない
動画ファイルがプログレッシブ方式ではない場合、iOS端末などでは動画再生が正常に行われないことがあります。
それでは、動画ファイルが再生できないときにはどのような対応をすればいいでしょうか。
これは動画再生の制限になっている箇所を解消してあげる必要があるため、動画ファイル作成担当者に動画ファイルの変換・再作成をお願いしてください。
動画変換・再作成をお願いする際のポイントとして、以下のようなことを伝えるとスムーズに進むかと思います。
– 動画コーデックはH.264形式を指定。
– プロファイル、レベルは利用端末側の再生仕様の情報を提供。再生可能なプロファイル、レベルに合わせて、解像度(幅・高さ)・フレームレート、ビットレートの調整を依頼。
– プロファイル、レベルがわからない場合、メインプロファイル・レベル4.1かベースラインプロファイル・レベル3.1で、解像度1024×768・フレームレート30fps・ビットレート3Mbps程度で調整を依頼。
– スキャン種類はプログレッシブ形式を指定。
変換後の動画ファイルでも再生できない端末があれば、レベルや解像度、ビットレートをより低い値に変換して試してみてください。
『動画ファイルのサイズと解像度』
最後に、動画のファイルサイズについて考えてみましょう。
動画コーデックによってファイルサイズは圧縮されますが、動画ファイルはどうしてもサイズが大きくなりがちです。
容量100MBの動画ファイルが10個あれば、1GBのサイズになり、10台の端末にダウンロードを一気に行うと10GBのネットワーク帯域を占めることになり、社内のネットワークが逼迫したり、モバイル通信であればデータ通信の費用も気になってくるところです。
動画サイズはビットレート×再生時間で計算できるので、どちらかを減らせばサイズも小さくすることができます。 再生時間はコンテンツの内容によるため、ビットレートを小さくする方法を考えてみます。
理論上必要なビットレートは、解像度(幅、高さ)×色深度×フレームレートに分解できますが、解像度が大きな比率を占めるため、解像度を調整できるとサイズを小さくする効果は高くなりそうです。
例えば、解像度4K(3840×2160)をフルHD(1920×1080)にリサイズすれば、1/4のデータ量で済むことになります。
「でも、動画の解像度を落とすと画質も落ちてしまうのでは?」という疑問が出てくるかもしれません。
この疑問は理論上正しいと言えますが、実際には、利用している再生端末の画面解像度が動画ファイルの解像度以上でない場合、必ずしも正しいとは言えないのです。
先の例で言うと、再生端末の画面解像度がフルHDであれば、もともと4K画質での再生はできず、フルHD画質での再生になってしまうため、動画ファイルの解像度をフルHDに変換しても画質の変化はないことになります。
画面解像度に関しては、StatCounterのサイトで統計情報を見ることができます。2021年6月の情報では、Desktopでは1920×1080が20.58%、Tabletでは768×1024が42.71%、Mobileでは360×640が10.53%で、それぞれの首位になっています。
上記の統計から判断すると、一般的にはPCで再生する場合はフルHD(1920×1080)程度、モバイル・タブレットでの再生では、XGA(1024×768)程度の解像度があれば、再生品質としては実質的な問題はなさそうです。
また、フレームレートは30fps程度、動きの激しい動画であれば60fpsを目安にします。
では、これらの解像度・フレームレートでビットレートはどれくらいが適切なのでしょうか。
ビットレートは動きの激しい映像では高くした方がよいと言われていますが、具体的な値を示すことは難しいので、YouTubeで推奨しているビットレートを参考にして調整するのがよいかもしれません。
まずは、フルHDであれば8Mbps、XGAであれば5Mbps程度に変換して、ファイルサイズと再生品質を確認してみましょう。
ファイルサイズがまだ大きいようであれば、ビットレートを半分にした動画で再生品質を確認するなど、ファイルサイズと再生品質の許容範囲を判断しながらビットレートを調整してみてください。
4Kの画面解像度を持つモニタで4K画質の動画を再生する場合も、激しい動きの少ない動画など、フレームレートやビットレートを落としても、再生品質が許容範囲に収まるのであれば、ファイルサイズを小さくすることができます。 ファイルサイズやネットワークトラフィック量を削減したい場合、同様の手順を試してみてください。
さて、今回は動画を扱う際によく出てくる用語と、動画再生に関する情報を中心にお伝えしました。次回はもう少し実践的な情報をお伝えしたいと考えています。
それでは、また、次回をお楽しみに!
情報の正確さに欠く部分がありましたら平にご容赦ください。m(_ _)m
/assets/images/228928/original/a7309bb6-f2a4-41b9-bf33-9f43b8d7fb77.png?1448437547)


/assets/images/228928/original/a7309bb6-f2a4-41b9-bf33-9f43b8d7fb77.png?1448437547)
