インポート手法の比較
こんにちは。アーティサン株式会社の小刀稱(ことね)です。
お客様との会話の中で、「ExcelのデータをSharePointリストにインポートしたい」という話をよく伺います。実は標準機能では、データがない状態やリスト作成時しか、ExcelのデータをSharePointにインポートできないのです。
データの有無に関わらずインポートするには、SharePoint外部のプログラムやサービスを利用する必要があります。そこで、今回はインポートの手法について比較してみました。
ExcelのデータをSharePointにインポートする主な手法
ExcelのデータをSharePointにインポートするには、主に以下の手法があります。
1.初回のみ可能
① 全選択でコピー
全選択したExcelの表をグリッドビューでコピペします。この際コピー元とコピー先で値と列形式が一致している必要があります。
※画面に表示されていない行に対してはPOSTされないので、都度スクロールしてPOSTが行われるようにする必要があります。
② Excelを基にリスト作成
リスト作成時にExcelのテーブルを基に列を作成します。この際データもインポートされ、20,000行まで対応していますが、本記事の投稿時点では、あまりにも列数が多すぎる場合に、リストを作成できないことがあります。
2.二回目以降も可能
① PowerShellやC#等のプログラム処理
オンプレ時代からよくリクエストされる処理ですが、SharePoint固有のお作法が多々求められます。
② Power AutomateやLogic Apps等のローコード製品
コーディングを伴わず、GUIの操作のみで処理を作成してインポートします。インポートのパフォーマンスはPower AutomateやSharePointに依存します。 Power Automateについては以下をご参照ください。
Power Automate に関する入門情報(Microsoft)
メリット・デメリット
メリット・デメリットを整理すると以下のようになります。

それぞれシチュエーションによって一長一短があります。例えば日常的に行う作業であれば、できる限り自動化するほうが、ミスや作業時間を減らすことができます。しかしながら、SharePointのプログラミングは独特のお作法があり、枯れた知識といえども、プログラム知識がない、またはあってもSharePoint知識がないという方には、非常にハードルが高いです。
そこで、本ブログでは「Power Automateを用いてExcelデータをSharePointリストにインポートする方法」について、連載していきたいと思います。
次回以降 では、私が実際にPower Automateを作成しながら、学んだ点や躓いた点を中心にお伝えしていきます!
※2021年6月23日にアーティサンオフィシャルブログに投稿された記事です。
投稿者:小刀稱知哉
/assets/images/8107364/original/817ae03e-6e1d-4aec-af6c-7fd37990950e?1636699748)
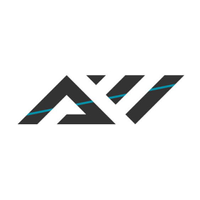

/assets/images/8107364/original/817ae03e-6e1d-4aec-af6c-7fd37990950e?1636699748)



/assets/images/8152084/original/817ae03e-6e1d-4aec-af6c-7fd37990950e?1637283061)
